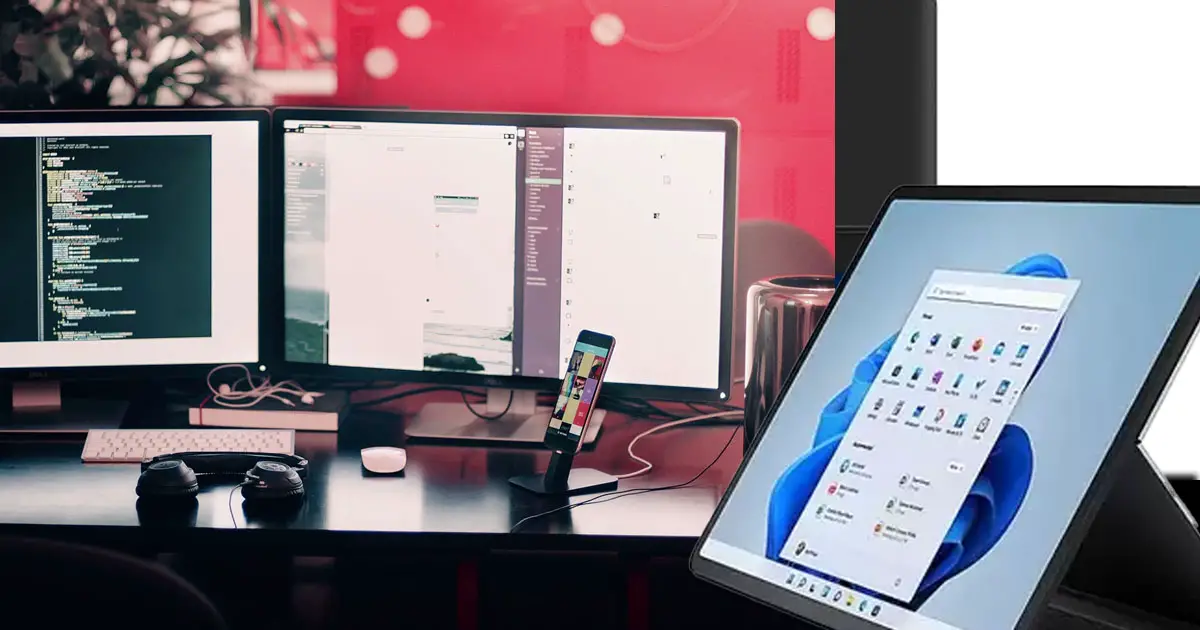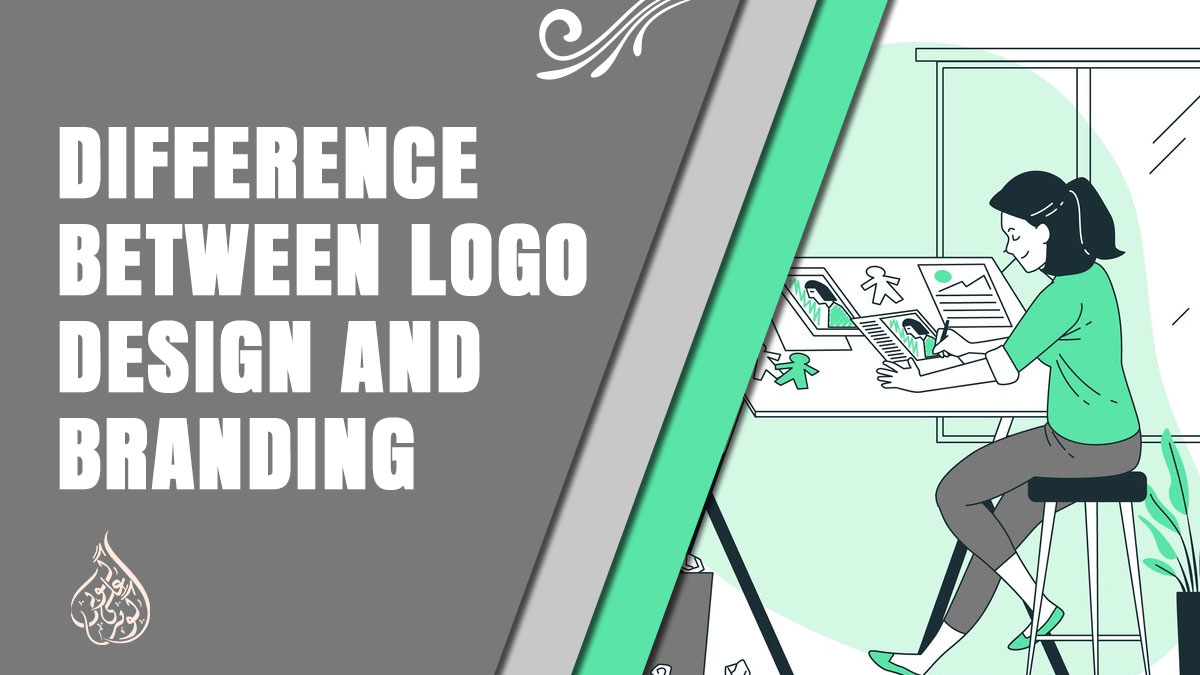How to connect surface pro to a dual monitor Without Dock?
Welcome to a realm where your Surface Pro transforms into a dual-screen powerhouse, no traditional dock required! Imagine breaking free from the confines of a single monitor, immersing yourself in a world of enhanced productivity, seamless multitasking, and a workspace that adapts to your every need.
In this guide, we’re unleashing the magic of dual monitors, revealing the secrets to amplify your Surface Pro experience. No more limits, just a canvas that spans across two screens, allowing you to seamlessly navigate tasks and redefine how you work.
Why Dual Monitors?
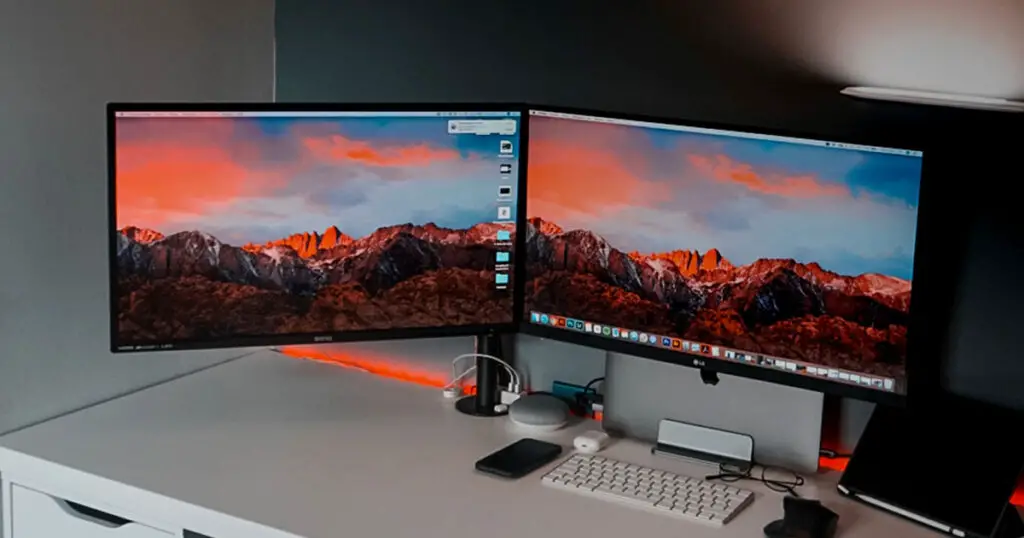
In the ever-evolving landscape of digital productivity, the allure of dual monitors beckons with promises of a more expansive and versatile workspace. But why should you consider embracing the dual monitor setup with your Surface Pro?
1. Amplified Productivity
Break free from the constraints of a single screen. With dual monitors, you can spread your digital wings, effortlessly moving between tasks, applications, and windows with a level of efficiency that’s a game-changer.
2. Enhanced Multitasking
Picture this: researching on one screen while drafting on the other, or comparing documents side by side. Dual monitors unlock a new dimension of multitasking, allowing you to juggle multiple projects seamlessly.
3. Seamless Workflow
No more toggling between tabs or minimizing windows. With dual monitors, your workflow becomes a dance of fluidity. Reference materials on one screen while working on another, creating a harmonious and uninterrupted work experience.
4. Flexibility for Creativity
If you’re into design, coding, or any creative endeavor, dual monitors provide the canvas you need. Spread out your tools, reference materials, and project components, giving your creativity the space to flourish.
5. Adaptability to Your Needs:
Dual monitors cater to your working style. Whether you’re a content creator, analyst, or simply someone who loves having everything at their fingertips, the adaptability of dual monitors is a customizable experience tailored to your needs.
Understanding Docks: Streamlining Your Connectivity

In the world of tech accessories, a dock or docking station stands as a versatile device designed to elevate your connectivity game. Whether you’re working with a laptop, tablet, or computer, a dock opens up the possibility to link a multitude of devices simultaneously, simplifying your workflow and enhancing your overall computing experience.
What is a Dock?
A dock is essentially a hub that enables your laptop or tablet to connect with a myriad of peripherals all at once. Think of it as a central command center for your digital workspace, allowing seamless connections to devices such as keyboards, monitors, mice, printers, SD cards, backup drives, and more.
Why Use a Dock?
If you find yourself in a scenario where the limited ports on your laptop, tablet, or computer hinder your ability to use multiple devices concurrently, a docking station becomes your tech-savvy solution. No more disconnection and reconnection hassles – a docking station provides a streamlined, hassle-free work experience.
Professional Necessity
Especially for professionals, whose tasks demand juggling multiple devices and applications simultaneously, a dock station becomes an indispensable tool. While modern tablets may come with a handful of ports, professionals often need to connect numerous devices simultaneously, open multiple tabs, or run several programs concurrently. In such scenarios, a dock station emerges as a must-have gadget, ensuring a seamless and efficient work environment.
The Rise in Popularity
As the demands of modern work evolve, the popularity of dock stations is on the rise. The need for efficient multitasking and seamless connectivity has propelled these devices into the limelight, transforming them from convenient gadgets to essential tools in the tech arsenal.
Connecting Surface Pro to Dual Monitors: A Quick Guide
Setting up dual monitors with your Surface Pro is a breeze, requiring just a few simple steps. Follow this guide to extend your display and unlock a more expansive workspace.
- Hardware Connection:
- Plug your monitors directly into the Mini DisplayPort or USB-C port on the side of your Surface Pro. Ensure a secure connection for stable performance.
- Access Display Settings:
- Click the Windows key or open the Windows menu on your Surface Pro.
- Navigate to “Settings” and click on the “System” option.
- Configure Display Settings:
- In the System menu, select “Display Settings” to access the configuration options.
- Scroll down and locate the “Multiple displays” dropdown menu.
- Select Extended Displays:
- Ensure “Extended these displays” is selected from the dropdown menu. This setting allows you to use both monitors as an extension of your primary display.
- Arrange Monitor Layout:
- Move to the top of the Display Settings menu and click on “Identify” to assign screen numbers to each monitor.
- Arrange the monitors in the layout that mirrors your physical setup.
- Fine-Tune Display Settings:
- Select each monitor individually to customize its resolution, display orientation, and other settings. This step ensures a seamless and tailored dual monitor experience.
Also read: How to Connect Your Tablet to Your TV?
Understanding Surface Pro Ports
To embark on our journey of dual monitors with the Surface Pro, it’s crucial to acquaint ourselves with the unsung heroes of connectivity— the ports. Surface Pro boasts a variety of ports, each with its unique capabilities. Let’s unravel the mysteries behind these ports and lay the foundation for a seamless dual monitor setup.
1. USB-C Port
- Capabilities: The versatile USB-C port is not just for data transfer. It supports video output, making it a potential candidate for connecting a monitor.
- Considerations: Check your monitor’s compatibility with USB-C, and ensure the cable supports video transmission.
2. Surface Connect Port:
- Capabilities: The Surface Connect port is a power hub, but it also supports the Surface Dock, which can be a game-changer for dual monitor setups.
- Considerations: If you have a Surface Dock, you may have additional ports for connecting monitors.
3. Mini DisplayPort
- Capabilities: This dedicated video output port is a gem for connecting external displays, including monitors.
- Considerations: A Mini DisplayPort to HDMI or DisplayPort cable might be needed, depending on your monitor’s input.
4. 3.5mm Headphone Jack:
- Capabilities: While primarily for audio, the 3.5mm jack can be repurposed with adapters for video output.
- Considerations: Adapters might be necessary, and not all monitors may support video input through this port.
5. MicroSD Card Slot:
- Capabilities: The MicroSD card slot is solely for storage and doesn’t contribute to video output.
- Considerations: Don’t mistake this for a video port; it won’t play a role in our dual monitor setup.
How to connect surface pro to a dual monitor Without Dock?
Now that we’ve familiarized ourselves with the Surface Pro’s ports, let’s dive into the exciting phase—setting up dual monitors without the need for a dock. This direct connection unleashes the full potential of your Surface Pro, offering a dynamic and expanded workspace.
1. Connecting the First Monitor:
- Identify the Appropriate Port: Depending on your monitor’s input options and the Surface Pro model, select the suitable port (USB-C, Mini DisplayPort, or other).
- Secure the Connection: Use the correct cable to connect the Surface Pro to the first monitor. Ensure a snug fit for a stable connection.
- Power Up: Turn on the monitor and set it to the correct input source.
2. Connecting the Second Monitor:
- Evaluate Available Ports: Assess the available ports on both the Surface Pro and the second monitor. Choose a different port than the one used for the first monitor.
- Repeat the Process: Use the appropriate cable to connect the Surface Pro to the second monitor, following the same steps as with the first.
3. Configuring Display Settings:
- Access Display Settings: Right-click on the desktop and select “Display Settings.” Here, you’ll see both connected monitors.
- Arrange Monitors: Drag and drop the monitors to arrange them as per your physical setup. Adjust their orientation and set the primary monitor if needed.
- Configure Additional Settings: Explore advanced settings to fine-tune resolution, orientation, and multiple display modes.
4. Testing the Setup:
- Verify Functionality: Ensure both monitors display correctly. Drag windows between monitors to confirm a seamless transition.
- Troubleshoot Issues: If any issues arise, check cable connections, display settings, and monitor compatibility.
5. Power and Adjust:
- Optimize Power Settings: To conserve battery, configure power settings to turn off the second monitor when not in use.
- Experiment and Adjust: Spend some time adjusting monitor angles, exploring different display configurations, and finding the setup that suits your workflow.
By following these steps, you’ve successfully set up dual monitors without a dock, unlocking a world of possibilities for multitasking and productivity.
Using Adapters and Cables
In our quest for a seamless dual monitor experience with the Surface Pro, adapters and cables play a pivotal role. These connectors bridge the gap between the Surface Pro’s ports and the varied inputs of monitors. Let’s unravel the intricacies of using adapters and cables to ensure a smooth and compatible connection.
Types of Adapters
- USB-C to HDMI/DisplayPort: Utilize the USB-C port on your Surface Pro for video output by connecting it to the HDMI or DisplayPort input on your monitor. Ensure the adapter supports video transmission.
- Mini DisplayPort to HDMI/DisplayPort: If your monitor lacks a USB-C port, the Mini DisplayPort serves as a dedicated video output. Choose an adapter that suits your monitor’s input.
Choosing the Right Cable:
- Consider Monitor Inputs: Assess the input options on your monitors. Common choices include HDMI, DisplayPort, and USB-C. Select cables compatible with both the Surface Pro and your monitors.
- Quality Matters: Opt for high-quality cables to ensure stable data transmission and video output. This is particularly crucial for higher resolutions.
Connecting Multiple Monitors:
- Evaluate Surface Pro Ports: Depending on your Surface Pro model, you may have multiple ports suitable for video output. Assess the available ports and choose adapters accordingly.
- Use Different Ports: Connect each monitor to a different port on the Surface Pro. This ensures a diverse and flexible dual monitor setup.
Securing Connections:
- Snug and Secure: When connecting adapters and cables, ensure a snug fit. Loose connections can lead to display issues and interruptions.
- Secure Cable Management: Organize cables to prevent tangling and reduce strain on connectors. This not only enhances aesthetics but also contributes to the longevity of your setup.
Troubleshooting Tips:
- Check Compatibility: Confirm that adapters and cables are compatible with both the Surface Pro and the monitors. Incompatibility can lead to display issues.
- Inspect for Damage: Periodically inspect cables and adapters for signs of wear or damage. Replace any components showing wear and tear to prevent future issues.
Optimizing Display Settings:
- Access Advanced Settings: Explore advanced display settings on your Surface Pro to fine-tune resolution, refresh rate, and color profiles for each monitor.
- Adjust for Consistency: Ensure both monitors have consistent settings for a cohesive and visually appealing dual monitor experience.
Configuring Display Settings for Dual Monitors
With your Surface Pro now connected to dual monitors, it’s time to tailor the display settings to your preferences. This step is crucial to ensure a cohesive and efficient workspace that aligns with your workflow. Let’s navigate through the configuration process and unlock the full potential of your extended display.
- Access Display Settings:
- Right-click on your desktop or press the Windows key, then select “Display Settings.”
- This will open up a menu where you can fine-tune various aspects of your dual monitor setup.
- Identify Monitors:
- In the Display Settings menu, you’ll see representations of both connected monitors.
- Click on the monitor icons to identify and distinguish them. This is particularly helpful if you have different monitor models or sizes.
- Adjust Orientation:
- Experiment with different monitor orientations. You can choose landscape, portrait, or a combination based on your physical setup.
- Ensure that the monitors are arranged to mirror your real-world layout for a natural flow.
- Set the Primary Monitor:
- Designate one monitor as the primary display. This is the monitor where your desktop icons and the main taskbar will reside.
- Right-click on the desired monitor and select “Make primary.”
- Fine-Tune Resolution:
- Click on each monitor individually to access advanced settings.
- Adjust the resolution to ensure a consistent and optimal display across both monitors. Match the native resolution of each monitor for the best results.
- Configure Multiple Display Modes:
- Explore different display modes like extended, duplicate, or second screen only.
- The “Extended display” mode is likely what you selected during the initial setup, allowing you to use both monitors as an extension of your primary display.
- Set Refresh Rates:
- Check and adjust the refresh rates of your monitors to prevent any flickering or display issues. Higher refresh rates can enhance the overall visual experience.
- Apply and Save Changes:
- After making adjustments, click “Apply” and then “Keep Changes” to save your configurations.
- Test your setup by moving windows and applications across both monitors to ensure a seamless experience.
Conclusion
In the ever-evolving landscape of modern computing, the integration of dual monitors with your Surface Pro marks a significant stride towards a more dynamic and efficient digital workspace. Throughout this exploration, we’ve navigated the intricacies of connecting monitors directly and through docking stations, unraveling the potential of a versatile and seamlessly integrated setup.
By embracing the simplicity of direct connections, users have demonstrated the accessibility of a streamlined dual monitor experience. The Surface Pro, serving as the central command center, effortlessly manages the demands of multiple devices, showcasing its adaptability to diverse peripherals without the need for a dock.
For those who harnessed the power of docking stations, a centralized hub has emerged, providing a comprehensive solution to the constraints of limited ports. The Surface Pro transforms into a powerhouse, capable of handling a myriad of peripherals simultaneously. This convenience is particularly valuable for professionals and enthusiasts seeking a cohesive and efficient workspace.
As we delved into configuring display settings, the customization options allowed users to tailor their setups to match their unique workflows. The ability to adjust resolutions, orientations, and display modes has enabled the creation of personalized work environments, enhancing efficiency and productivity.
In this journey, dual monitors have proven to be more than just an extension of screen real estate. They’ve become windows to new dimensions, offering expanded canvases for creativity, streamlined workflows for professionals, and an immersive computing experience for all. The dual monitor setup on the Surface Pro is not just a feature; it’s a catalyst for future-ready productivity.