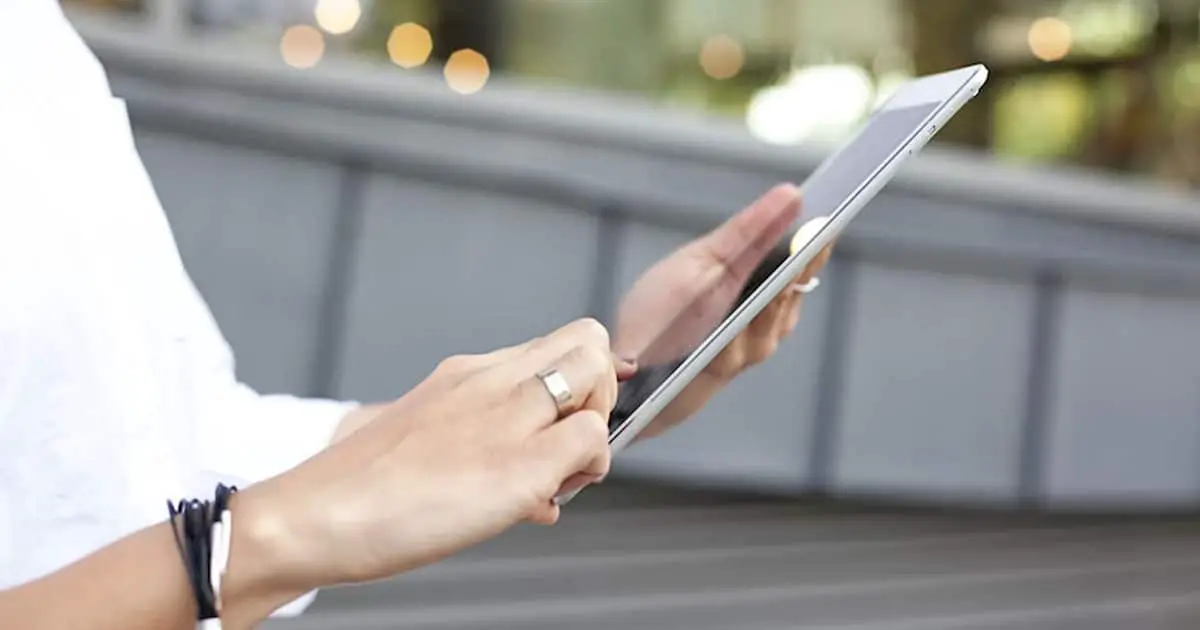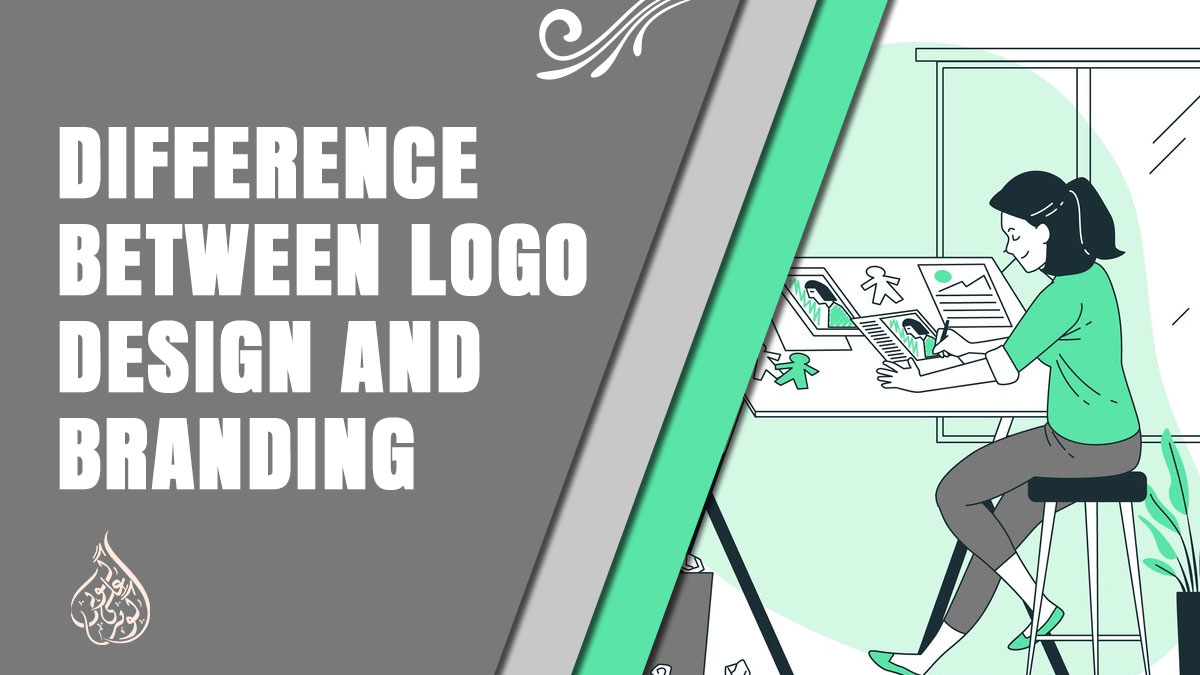Are you curious about how old your iPad is? Maybe you’re considering selling it or trading it in, or perhaps you just want to know if it’s time to upgrade. Regardless of your reasons, determining your iPad’s age is an important step in making informed decisions about its use and maintenance. In this article, we’ll explore the various ways to find out how old your iPad is, including using the device itself, checking the serial number, and looking up the model and version. So, if you’re wondering “How old is my iPad?” stick with us and we’ll help you find the answer!
How Old is My iPad? 6 Ways to Find Out!

Here are 6 ways to find out how old your iPad is:
Method 1: Identifying the Model and Version of Your iPad
One of the easiest ways to determine the age of your iPad is by identifying its model and version. Apple releases new iPad models on a regular basis, with each new iteration featuring updated technology and improved features. By knowing the model and version of your iPad, you can easily determine its age and how it stacks up against newer models.
To find out the model and version of your iPad, follow these steps:
- Go to the Settings app on your iPad.
- Tap on the “General” tab.
- Scroll down and tap on “About.”
- Look for the “Model” and “Version” information.
The model number will start with the letter “A,” followed by four digits. You can use this number to identify your iPad model by looking it up online. The version number will tell you which operating system your iPad is running.
Once you have identified your iPad model and version, you can use this information to determine its age. Apple typically releases new models each year, so if you know the year in which your iPad was released, you can calculate its age based on the model number.
For example, if your iPad has a model number of A2197 and was released in 2020, you know that it is a 10.2-inch iPad (8th generation). This information can help you determine its approximate age and value.
By following these simple steps, you can easily determine how old your iPad is using the model and version information. This method is quick and easy, and it doesn’t require any additional tools or knowledge. So, if you’re wondering “How old is my iPad,” start by identifying its model and version!
Method 2: Using the Serial Number to Determine Production Year
Another method to determine the age of your iPad is by using the device’s serial number. Every iPad has a unique serial number that can be used to identify the production year and date.
To find your iPad’s serial number, go to the Settings app, then tap on General, and then About. Look for the “Serial Number” entry and note down the 12-digit code.
Once you have your iPad’s serial number, you can use an online service such as the Apple Support page to determine the production year of your device. Go to the Apple Support page and enter your iPad’s serial number in the provided field. The website will then display the production year and model of your iPad.
It’s worth noting that the serial number can also give you information about the specific factory where your iPad was manufactured, the week of production, and other details. However, for the purpose of determining the age of your device, you only need to look at the production year.
Using the serial number is a reliable method to determine the age of your iPad, as it provides accurate information about the production year. However, it may not be as convenient as identifying the model and version, as it requires more steps and accessing an online service.
In summary, if you want to find out how old your iPad is using the serial number method, follow these steps:
- Go to the Settings app on your iPad
- Tap on General, then tap on About
- Look for the “Serial Number” entry and note down the 12-digit code
- Go to the Apple Support page
- Enter your iPad’s serial number in the provided field
- The website will display the production year and model of your iPad.
Method 3: Checking the Manufacturing Date
Another method to determine the age of your iPad is to check the manufacturing date. This method is particularly useful for older models that may not have the model and version information readily available.
To find the manufacturing date of your iPad, you will need to look for the serial number on the back of your device. Once you have located the serial number, you can use it to determine the manufacturing date by following these steps:
- Go to the Apple website and navigate to the “Check Your Service and Support Coverage” page.
- Enter the serial number of your iPad in the appropriate field.
- Click on the “Continue” button.
- If your device is still under warranty or has AppleCare coverage, the information will be displayed on the next page. If not, scroll down to the bottom of the page to see the date of manufacture.
The manufacturing date will give you a general idea of how old your iPad is, but it is important to note that it may not be the exact age. The manufacturing date refers to the date on which the device was assembled, which may be several months before it was actually sold.
Overall, checking the manufacturing date can be a useful method for determining the age of your iPad, especially if you do not have access to the model and version information. However, it is always a good idea to double-check the information with another method to ensure accuracy.
Also read: Does Apple Pencil Scratch the Screen?
Method 4: Checking the Purchase Date
Another way to determine the age of your iPad is to check the purchase date. This method is useful if you bought the iPad brand new from an authorized Apple retailer. If you bought the iPad from someone else or a third-party seller, it may not accurately reflect the true age of the device.
To check the purchase date of your iPad, follow these steps:
- Open the Settings app on your iPad.
- Tap on “General”.
- Tap on “About”.
- Look for the “Purchase Date” field, which will show the date the iPad was first purchased and activated.
If you cannot find the purchase date field in your iPad’s settings, it may be because the device was not purchased from an authorized Apple retailer or was previously owned by someone else.
It’s important to note that the purchase date may not always reflect the manufacturing date of the iPad. If the iPad was purchased shortly after its release, the purchase date may be a good indicator of the age of the device. However, if the iPad was purchased later, it may not accurately reflect the manufacturing date.
Method 5: Using the Apple Support App
The Apple Support App is a great way to find out the age of your iPad. It’s a free app that you can download from the App Store. Once you have the app installed on your iPad, open it up and sign in with your Apple ID. From there, you can access a wide range of support options, including the ability to check the warranty status of your device.
To check the age of your iPad using the Apple Support App, follow these steps:
- Open the Apple Support App on your iPad.
- Sign in with your Apple ID.
- Tap on the “Get Support” tab.
- Scroll down to the “See Your Products” section and tap on “View Products.”
- You should see a list of all the Apple devices associated with your Apple ID. Find your iPad and tap on it.
- On the next screen, you’ll see information about your iPad, including the model, serial number, and warranty status.
- If your iPad is still under warranty, the app will tell you the date it expires. If it’s out of warranty, you’ll see the date it was first purchased.
Using the Apple Support App is a quick and easy way to find out the age of your iPad. It’s particularly useful if you’re looking to sell your device or if you need to provide information about your iPad to an insurance company or repair service. By knowing the age of your device, you’ll be better equipped to make informed decisions about how to use and maintain it.
Method 6: Contacting Apple Support
If all the above methods fail or if you are still unsure about the age of your iPad, the best way to find out is by contacting Apple support directly. You can do this through the Apple Support website, by phone, or by visiting an Apple Store.
To contact Apple support online, visit the Apple Support website and click on “Contact Support.” You will then be prompted to select your product and issue, and you will be given the option to chat with an Apple support representative or schedule a call.
If you prefer to speak with someone directly, you can call Apple support at 1-800-275-2273. Make sure you have your iPad’s serial number on hand, as this will be required for the support representative to assist you in determining the age of your device.
Finally, you can also visit an Apple Store and speak with a Genius Bar representative. They will be able to assist you in identifying the age of your iPad and answer any other questions you may have about your device.
In conclusion, there are several methods you can use to determine the age of your iPad. Whether you prefer to use the model and version, serial number, manufacturing date, purchase date, Apple Support app, or contact Apple Support directly, you can rest assured that you will be able to accurately determine the age of your device. Knowing the age of your iPad can be helpful when it comes to deciding whether it’s time to upgrade, troubleshoot issues, or sell your device.
Conclusion
In conclusion, there are multiple ways to determine the age of your iPad. You can identify the model and version of your iPad, use the serial number to determine the production year, check the manufacturing date, check the purchase date, use the Apple Support app, or contact Apple Support directly. The method you choose may depend on the information you have available or your personal preference.
No matter which method you choose, it’s important to know the age of your iPad for a variety of reasons. Knowing the age can help you make decisions about upgrading or repairing your device, determining its resale value, and identifying any potential issues related to the age of the device.
We hope this article has provided you with useful information on how to determine the age of your iPad. If you have any additional questions or concerns, don’t hesitate to reach out to Apple Support for assistance.