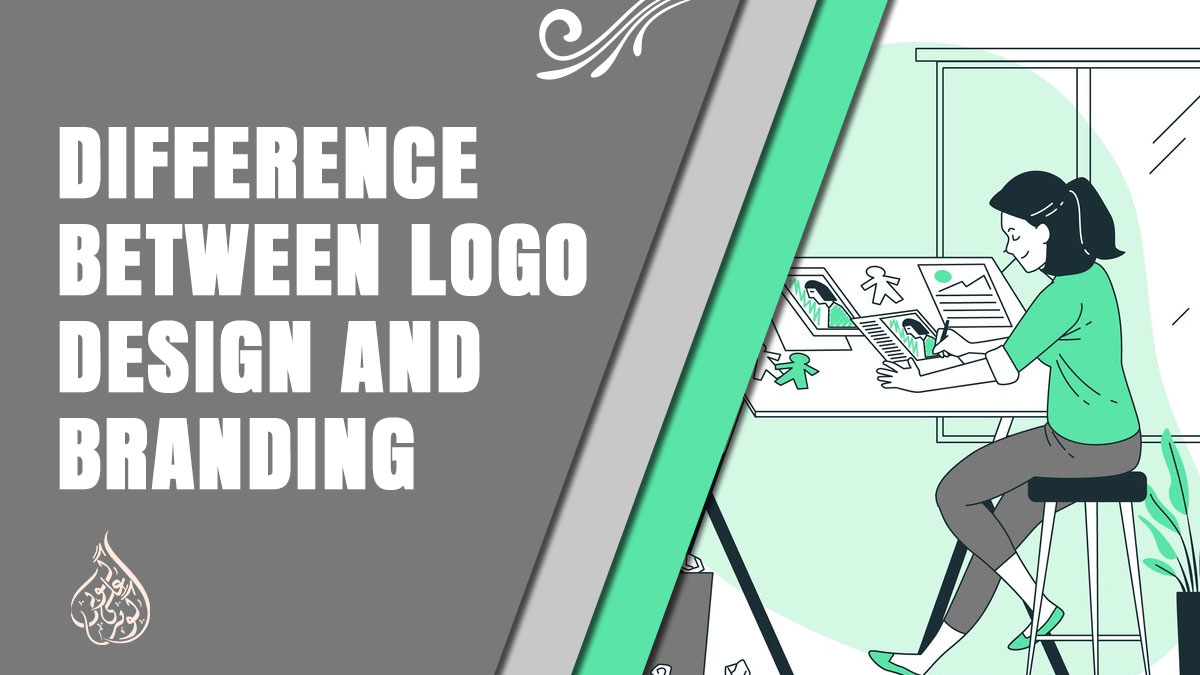How To Make The Keyboard Bigger On iPad?
Using a keyboard on your iPad can be a convenient and efficient way to type, whether you’re composing emails, writing documents, or chatting with friends. However, sometimes you may find that the default keyboard size on your iPad is not suitable for your needs, especially if you have larger fingers or prefer a more spacious layout. The good news is that you can easily make the keyboard bigger on your iPad to enhance your typing experience.
In this article, we will guide you through the steps to adjust the keyboard size on your iPad, as well as explore additional customization options and troubleshoot common issues. By the end, you’ll have a comfortable and personalized keyboard setup that meets your preferences and enhances your productivity. Let’s get started!
How To Make The Keyboard Bigger On iPad? Step By Step
Steps to Make the Keyboard Bigger on iPad:
- Open the Settings app: Locate the Settings app on your iPad’s home screen and tap on it to open.
- Navigate to the “General” settings: Within the Settings app, scroll down and tap on “General” to access the general settings options.
- Tap on “Keyboard”: In the General settings, scroll down and find the “Keyboard” option. Tap on it to proceed.
- Select “Keyboards”: Within the Keyboard settings, you will find the “Keyboards” option. Tap on it to view your available keyboards.
- Tap on the current keyboard: Locate the keyboard that you are currently using and tap on it to access its settings.
- Choose “Keyboard Settings”: Once you have selected the current keyboard, you will see the option to adjust its settings. Tap on “Keyboard Settings” to proceed.
- Adjust the keyboard size: Within the Keyboard Settings, you will find a slider or a toggle to adjust the keyboard size. Slide the slider to the right to make the keyboard bigger, or toggle the switch to the “On” position to enable a larger keyboard layout.
- Test the keyboard size: After making the adjustments, close the settings app and open any app or text field that requires typing. The keyboard should now appear in the larger size you have set.
- Repeat for other keyboards (optional): If you have multiple keyboards installed on your iPad, such as different language keyboards or third-party keyboards, you can repeat the steps above to adjust the size for each keyboard individually.
- Explore additional keyboard settings (optional): In the Keyboard Settings, you may find other customization options, such as enabling or disabling predictive text, auto-correction, or keyboard shortcuts. Feel free to explore these settings to further enhance your typing experience.
By following these steps, you can easily make the keyboard bigger on your iPad, allowing for more comfortable and accurate typing. Remember to adjust the size according to your preference and try different settings to find the perfect fit for your needs. Enjoy typing with a larger keyboard on your iPad!
Alternative Methods For Making the Keyboard Bigger

Method 1: Zoom Out The Keyboard
To make the keyboard bigger on your iPad, follow these simple steps:
- Open an application that brings up the keyboard, such as Notes, Safari, or Chrome.
- Tap on the search box or text box to display the keyboard on your screen.
- You will initially see a small keyboard.
- To enlarge the keyboard, place your fingers on the keyboard and swipe it to the right in a zoom-in motion.
- As you perform the zoom-in motion, the keyboard will gradually become larger.
- Once you have followed these instructions, you should now have a bigger keyboard displayed on your iPad.
By following these steps, you can easily adjust the size of the keyboard on your iPad to make it more comfortable and convenient for typing. Enjoy your enhanced typing experience!
Method 2: Use the Landscape Mode
Using the landscape mode is the simplest and quickest way to make the keyboard larger on your iPad, especially if you only need a larger keyboard temporarily. Here’s how you can do it:
- Open your iPad: Start by unlocking your iPad and accessing the home screen.
- Open an app that displays the keyboard: Launch an app like Notes or any web browser that requires text input. Tap on a text field or search box to bring up the keyboard on your screen.
- Rotate your iPad: Rotate your iPad at a 90-degree angle so that the longer edge of the device is now on the side instead of at the bottom.
- Enjoy the larger keyboard: Once you have rotated your iPad into landscape mode, you’ll notice that the keyboard now covers the entire width of the screen. The keys are larger and more spaced out, providing a more comfortable typing experience.
It’s important to note that the keyboard will revert to its regular size once you rotate your iPad back to the previous orientation. This method is ideal if you only need a larger keyboard temporarily and want to switch back to the standard size quickly.
By using the landscape mode, you can easily make the keyboard larger on your iPad and enjoy a more expansive typing experience when needed.
Conclusion
In conclusion, if you find yourself struggling with a small keyboard on your iPad, there are a few simple steps you can take to make it bigger and more comfortable to use. By zooming out the small keyboard or utilizing the landscape mode, you can enhance the size and visibility of the keys, allowing for easier typing and improved productivity.
Remember, adjusting the keyboard size on your iPad is a matter of personal preference and convenience. Experiment with different methods to find the one that works best for you. Whether you’re composing emails, writing notes, or browsing the web, a larger keyboard can make a significant difference in your overall iPad experience.
So, don’t let a small keyboard hold you back. Follow the steps outlined in this guide and start enjoying a more spacious and user-friendly typing experience on your iPad. With a few simple adjustments, you can make the keyboard bigger and type with ease, boosting your productivity and enjoyment while using your iPad.
FAQ’s
Q1. Can I permanently make the keyboard bigger on my iPad?
Unfortunately, there is no permanent setting to make the keyboard bigger on an iPad. However, you can use the zooming feature or landscape mode to temporarily enlarge the keyboard.
Q2. Will making the keyboard bigger affect the functionality of my iPad?
No, making the keyboard bigger does not affect the overall functionality of your iPad. It is a visual adjustment that helps improve the typing experience.
Q3. Can I adjust the keyboard size on any iPad model?
Yes, you can adjust the keyboard size on any iPad model, including iPad Air, iPad Pro, and iPad Mini. The process may vary slightly based on the iOS version you are using, but the basic steps remain the same.
Q4. Will making the keyboard bigger affect other apps or settings on my iPad?
No, adjusting the keyboard size will only impact the appearance of the keyboard itself. It does not affect other apps or settings on your iPad.
Q5. Can I revert the keyboard back to its original size?
Yes, if you want to revert the keyboard back to its original size, you can simply follow the steps mentioned in the blog post to zoom out the keyboard or rotate your iPad to its original orientation.