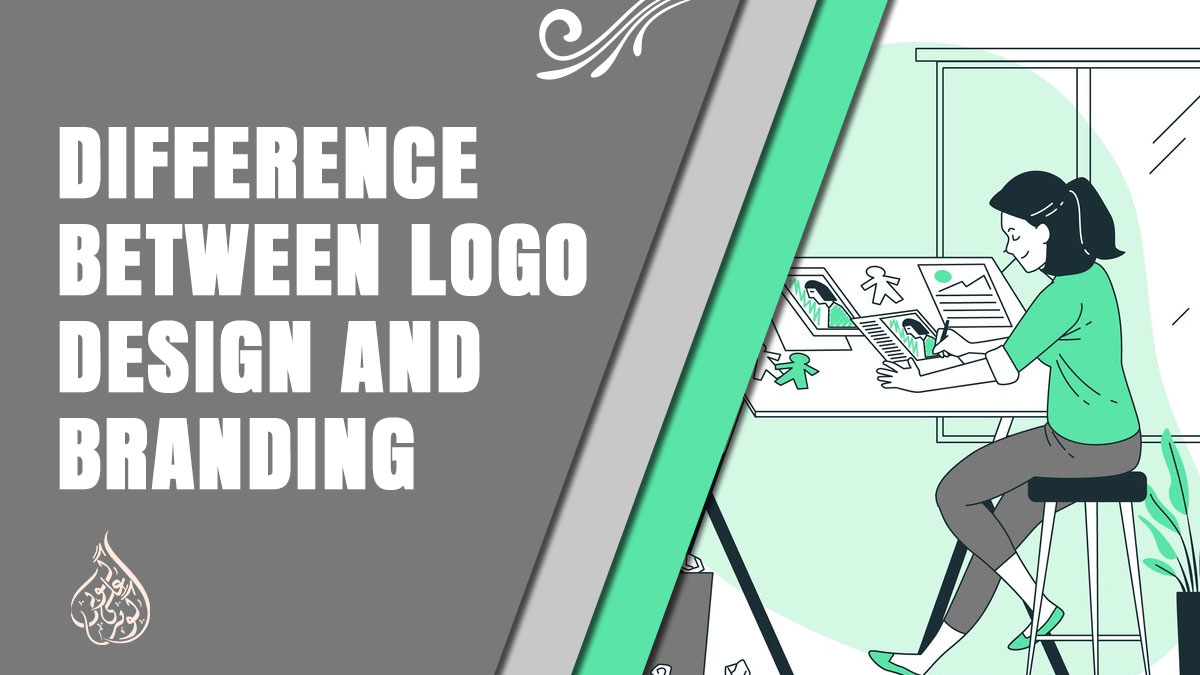How to Reset Onn Tablet?
Welcome to our comprehensive guide on resetting the Onn tablet. If you are a proud owner of an Onn tablet, you might have encountered a situation where you need to reset your tablet to its original factory settings. This could be due to various reasons, such as performance issues, app crashes, or forgotten passwords. Resetting your Onn tablet can help you fix these issues and get your tablet back to its original state.
However, the process of resetting your tablet can be confusing, especially if you’re not familiar with the steps involved. That’s why we’ve put together this guide to help you understand the different methods of resetting your Onn tablet and get you back on track in no time. So, let’s get started!
Why Would You Need to Reset Your Onn Tablet?
Resetting your Onn tablet is an essential troubleshooting step that you might need to take in certain situations. There can be various reasons why you might need to reset your Onn tablet, and in this section, we will elaborate on the most common reasons.
1. Frozen Screen
One of the most common reasons why you might need to reset your Onn tablet is when the screen freezes or becomes unresponsive. This can be caused by various reasons such as software glitches, hardware malfunctions, or incompatible apps.
2. Performance Issues
If you notice that your Onn tablet is running slower than usual or experiencing performance issues, a factory reset might be necessary to resolve the problem. This will remove any junk files or cache that might be causing the issue.
3. Software Updates
When you perform a software update on your Onn tablet, it may cause the device to behave abnormally, and a factory reset may be required to get the device working properly again.
4. Forgotten Password
If you have forgotten the password for your Onn tablet and cannot access it, a factory reset is the only solution to regain access to the device.
5. Selling or Giving Away
If you plan to sell or give away your Onn tablet, it is important to reset the device to its factory settings to ensure that your personal data is removed from the device.
Now that you know why you might need to reset your Onn tablet, let’s move on to the different methods for resetting it.
Preparing to Reset Your Onn Tablet
Before you reset your Onn tablet, there are a few things you should do to prepare. These steps will help ensure that you don’t lose any important data during the reset process.
1. Back up your data
Before you reset your Onn tablet, it’s important to back up any important data you have on it. This includes photos, videos, documents, and any other files you want to keep. You can back up your data by connecting your tablet to a computer and transferring the files or using cloud storage services like Google Drive, Dropbox, or OneDrive.
2. Charge your tablet
Make sure your Onn tablet has enough battery power before you begin the reset process. It’s recommended to charge your device to at least 50% or higher to avoid any interruptions during the process.
3. Remove external storage devices
If you have an SD card or USB drive connected to your Onn tablet, it’s recommended to remove them before starting the reset process.
4. Make a note of your Google account credentials
If your Onn tablet is running Android OS, you’ll need your Google account credentials to complete the reset process. Make sure you have your email and password handy.
By taking these steps, you can ensure that your reset process goes smoothly and that you don’t lose any important data during the process.
How to Reset Onn Tablet: Different Methods

Resetting your Onn tablet can solve many problems, including freezing, crashing, slow performance, and other software-related issues. Here are some of the methods you can use to reset your Onn tablet:
Method 1: Soft Reset
If your Onn tablet is unresponsive or frozen, a soft reset may help. Here is how to do it:
- Press and hold the power button on your tablet until the “Power off” option appears on the screen.
- Tap on “Power off” and wait for the tablet to shut down completely.
- Once the tablet is completely off, wait for a few seconds before turning it back on again.
- Press and hold the power button again until the Onn logo appears on the screen.
- Release the power button and wait for the tablet to boot up.
Your Onn tablet should now be soft reset and ready for use. This method works similarly to a hard reset, but it doesn’t erase your data or settings. If your tablet is still not responding, move on to the next method.
Method 2: Hard Reset via Settings
You can also perform a hard reset on your Onn tablet using the Settings menu. Please note that this method will erase all data and settings on your device, so it’s important to back up your important data before proceeding. To perform a hard reset via Settings:
- Go to “Settings” > “System” > “Reset options” > “Erase all data (factory reset)”.
- Read the information on the screen and tap “Reset phone”.
- Enter your PIN, pattern, or password if prompted, and then tap “Erase everything”.
The reset process may take several minutes, and your device will restart automatically once it’s completed.
Method 3: Hard Reset via Recovery Mode
If your Onn tablet is not responding, you can try to reset it via Recovery mode. This method is useful if you can’t access the Settings menu, or if your tablet won’t turn on. Here’s how to perform a hard reset via Recovery mode:
- Turn off your tablet.
- Press and hold the volume up and power button simultaneously until the Onn logo appears on the screen.
- Release the power button, but continue holding the volume up button until the Recovery menu appears.
- Use the volume up and down buttons to navigate the menu, and use the power button to select “Wipe data/factory reset”.
- Confirm your choice by selecting “Yes — delete all user data”.
- Wait for the reset process to complete, and then select “Reboot system now”.
Your Onn tablet will reboot and start-up as new.
Method 4: Hard Reset via ADB
You can also perform a hard reset on your Onn tablet using ADB (Android Debug Bridge) commands. This method requires some technical knowledge, so it’s recommended for advanced users only.
Here are the steps to perform a hard reset via ADB on your Onn tablet:
- First, you need to install the Android Debug Bridge (ADB) on your computer. ADB is a command-line tool that allows you to communicate with your Android device from your computer. You can download ADB from the Android Developers website.
- Connect your Onn tablet to your computer using a USB cable.
- Open the Command Prompt on your computer and navigate to the folder where you have installed ADB.
- Type the following command to verify that your computer can communicate with your Onn tablet:
adb devices
This will show you the list of connected devices. If your device is not listed, then you need to troubleshoot your connection.
- Now, enter the following command to reboot your Onn tablet in bootloader mode:
adb reboot bootloader
- Once your tablet is in bootloader mode, use the volume buttons to select the “Recovery” option and press the power button to confirm the selection.
- Next, enter the following command to boot your tablet into recovery mode:
adb reboot recovery
- In recovery mode, use the volume buttons to navigate to the “Wipe data/factory reset” option and press the power button to confirm the selection.
- Wait for the process to complete, and then select the “Reboot system now” option to restart your Onn tablet.
- Your tablet will now boot up as if it were brand new, with all data and settings erased.
It’s important to note that performing a hard reset via ADB is an advanced method and should only be attempted if you are familiar with using ADB and have experience with Android devices.
Also read: iPad Sizes Compared – 2023
How to Reset PIN Password on Onn Tablet?

Here are the step-by-step instructions on how to reset the PIN password on an Onn tablet:
- Turn on your Onn tablet and wait for it to boot up.
- On the lock screen, click on the “Forgot pattern” or “Forgot password” option.
- Enter the Google account username and password associated with your Onn tablet. If you do not remember your Google account details, you can use the Google account recovery page to reset your password or retrieve your username.
- Follow the on-screen instructions to reset your password or pattern.
- Once you have reset your password, you will be able to access your Onn tablet without any issues.
If you are unable to reset your password using the above method, you may have to perform a factory reset of your Onn tablet. However, please note that this will erase all data on your device, including apps, photos, and other personal information. Make sure to back up your data before proceeding with the factory reset.
How to Reset Onn tablet Without PIN Password?
Resetting an Onn tablet without knowing the PIN password can be a bit tricky, but it is possible. Here’s a step-by-step guide to help you through the process:
- Power off your Onn tablet by holding down the Power button until the screen turns off.
- Press and hold the Volume Up button and the Power button simultaneously for a few seconds until the Onn logo appears on the screen.
- Release the Power button but continue holding the Volume Up button until the Android Recovery menu appears on the screen.
- Use the Volume Down button to navigate to the “Wipe Data/Factory Reset” option and press the Power button to select it.
- Use the Volume Down button to navigate to the “Yes” option and press the Power button to confirm.
- Wait for the reset process to complete. This may take a few minutes.
- Once the reset is complete, use the Volume Down button to navigate to the “Reboot System Now” option and press the Power button to select it.
- Wait for the Onn tablet to restart. This may take a few minutes.
- The tablet should now be reset to its original factory settings and you can set it up as new.
It’s important to note that this method will erase all data and personal settings on your Onn tablet, so make sure to back up any important data before proceeding with the reset.