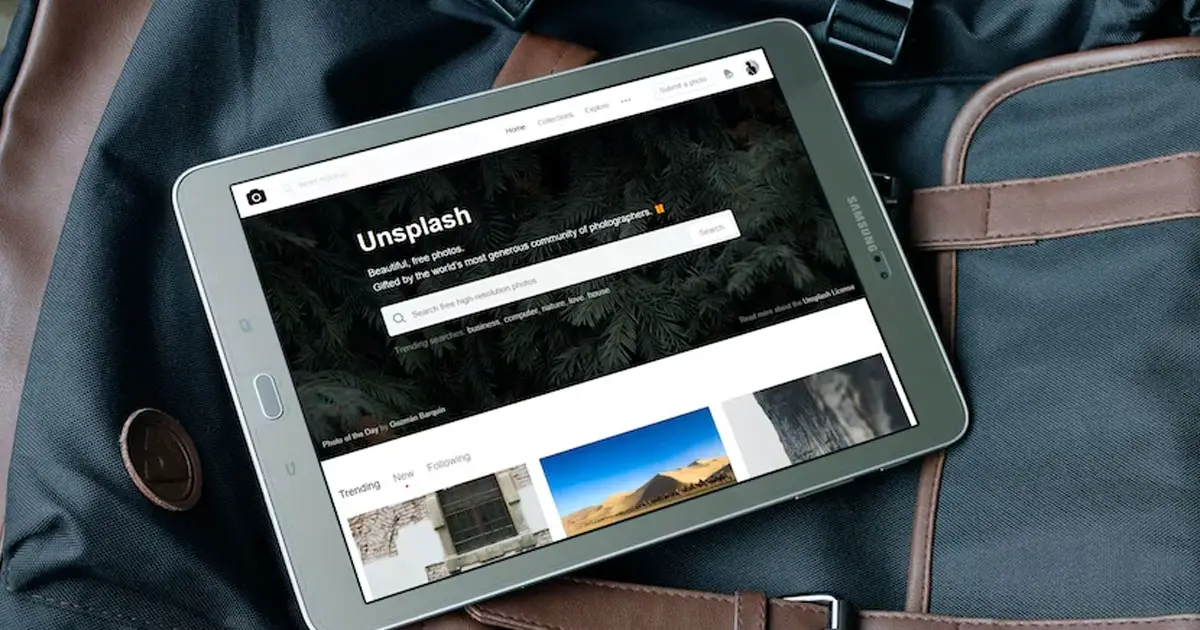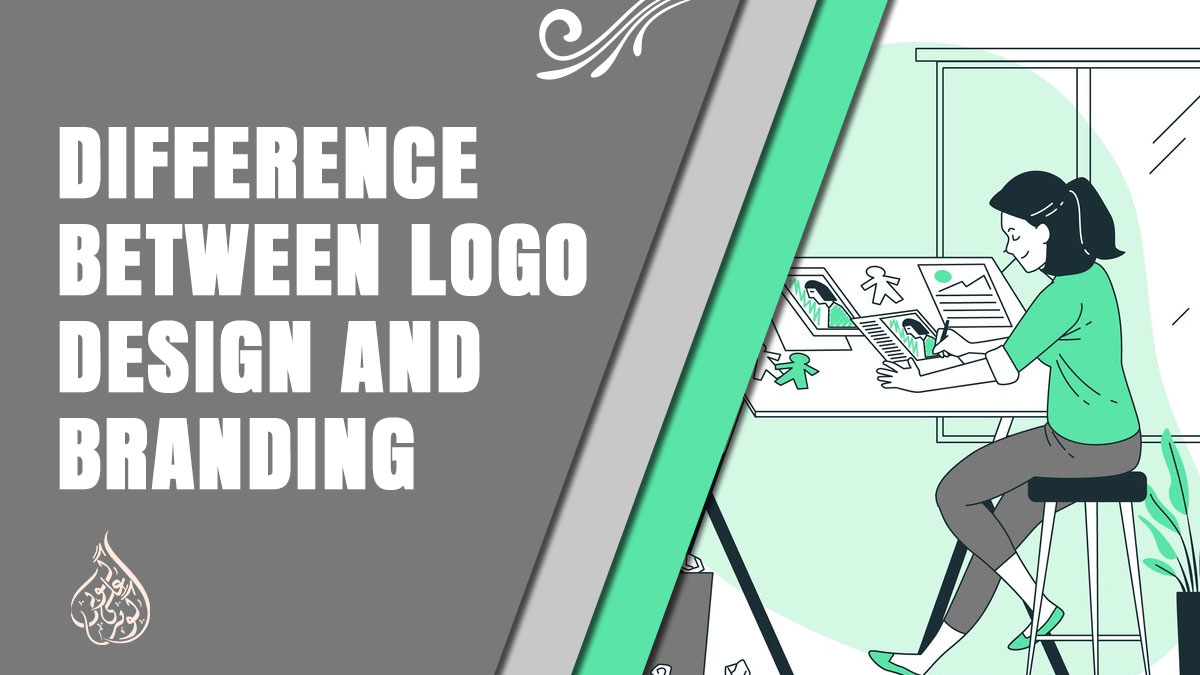How To Update Old Samsung Tablet?
Is your trusty Samsung tablet feeling a bit sluggish and outdated? Don’t let your once cutting-edge device gather dust in the corner. It’s time to bring it back to life and experience its true capabilities. With a simple but powerful solution—software updates—you can breathe new life into your old Samsung tablet. These updates are more than just routine maintenance; they offer a gateway to improved performance, exciting features, and enhanced security.
In this guide, we’ll walk you through the step-by-step process of updating your Samsung tablet, ensuring that you can rediscover the joy of using a tablet that’s up-to-date, optimized, and ready to tackle whatever you throw at it. Get ready to give your old Samsung tablet a second chance to shine!
Things to Do Before Running Updates
Before diving into the process of updating your old Samsung tablet, here are a few important things to do to ensure a smooth update experience.
1. Check for Compatibility
Before diving into the process of updating your old Samsung tablet, it’s crucial to determine its compatibility with the latest software updates. Samsung regularly releases updates for their devices, but not all models may be eligible for the most recent software versions. To check compatibility, you have a couple of options at your disposal.
Firstly, visit Samsung’s official website and navigate to the support section. Look for the specific model of your tablet and locate the software update page. Here, you will find information on the latest available updates and whether your tablet is compatible with them.
Additionally, you can refer to the user manual or documentation that came with your tablet. Look for a section that outlines the supported software versions or how to check for updates. This manual should provide valuable insights into whether your tablet can be updated to the latest software.
By verifying compatibility before proceeding with the update, you can ensure a smoother and more successful update process. Remember, not all older tablet models may receive the latest updates, but even incremental updates can bring valuable improvements to your device’s performance and security.
2. Backup Your Data
Before proceeding with any updates on your old Samsung tablet, it is crucial to back up your data to prevent any potential loss or corruption. While the update process is typically smooth, unforeseen issues can occasionally arise, and having a backup ensures that your valuable data remains safe. Follow these steps to back up your data:
- Transfer Files to an External Storage Device: Connect your tablet to a computer using a USB cable and transfer important files such as documents, photos, videos, and music to an external storage device like a USB flash drive or an external hard drive. Alternatively, you can utilize cloud storage services to back up your data securely.
- Sync with Cloud Services: Take advantage of cloud services such as Google Drive, Dropbox, or Samsung Cloud to automatically sync and back up your files. Ensure that your files are properly synced before proceeding with the update.
- Save App Data: Some apps store important data on your tablet. Check if these apps offer a backup or export feature within their settings and utilize them to save your app data. For example, messaging apps often provide options to back up chat history.
- Note Down Settings and Preferences: Make a note of your personalized settings, customizations, and preferences. This can include your home screen layout, app placements, notification preferences, and any other configurations you have made. It will help you recreate your preferred setup after the update.
By backing up your data, you can proceed with the update process with peace of mind, knowing that your important files and settings are safely preserved. In the rare event that something goes wrong during the update, you can easily restore your data and pick up where you left off. Don’t skip this essential step and ensure a smooth transition to the updated version of your Samsung tablet.
Update Old Samsung Tablet via Settings

One of the most convenient ways to update your old Samsung tablet is through the Settings menu. Follow these step-by-step instructions to initiate the update process:
- Connect to a Stable Internet Connection: Ensure that your tablet is connected to a stable Wi-Fi network. A reliable and fast internet connection is necessary to download the updated files.
- Open the Settings App: Locate the Settings app on your tablet. It is typically represented by a gear or cogwheel icon and can be found on the home screen or in the app drawer.
- Navigate to the Software Update Section: Scroll through the settings options and look for “Software update” or a similar option. It may be located under the “About tablet” or “System” category. Tap on it to access the software update settings.
- Check for Updates: Once in the software update settings, select the “Check for updates” or “Download updates manually” option. Your tablet will connect to the update server and check for any available updates.
- Download and Install the Update: If an update is available, you will be prompted to download it. Ensure that your tablet has sufficient battery power or is connected to a power source to avoid any interruptions during the update process. Follow the on-screen instructions to proceed with the download and installation of the update.
- Wait for the Update to Complete: The update process may take some time, depending on the size of the update and the speed of your internet connection. Avoid interrupting the process or turning off your tablet during this time. Your tablet will automatically restart once the update is installed.
- Finalize the Update: After the restart, your tablet will complete the final steps of the update. This may include optimizing apps, applying new settings, or performing security checks. Allow your tablet to complete these steps, and soon you’ll be ready to experience the updated version of your Samsung tablet.
By updating your old Samsung tablet via the Settings menu, you can ensure that your device stays current with the latest software releases. Regularly checking for updates and keeping your tablet up to date will enhance its performance, stability, and security, providing you with an optimal user experience.
Also read: How Long Do Tablets Last?
Update Old Samsung Tablet via Samsung Smart Switch
If you prefer a more comprehensive and user-friendly method for updating your old Samsung tablet, you can utilize Samsung Smart Switch software. This software allows you to update your tablet directly from your computer. Follow these steps to update your tablet using Samsung Smart Switch:
- Download and Install Samsung Smart Switch: Visit Samsung’s official website and download the Samsung Smart Switch software compatible with your computer’s operating system. Install the software by following the on-screen instructions.
- Connect Your Tablet to the Computer: Use a compatible USB cable to connect your old Samsung tablet to your computer. Ensure that both devices are powered on and properly connected.
- Launch Samsung Smart Switch: Open the Samsung Smart Switch software on your computer. It will detect your connected tablet and display its information on the screen.
- Check for Updates: Within Samsung Smart Switch, navigate to the “Software Update” or “Firmware Update” section. Click on the “Check for Updates” or similar option to allow the software to check for the latest updates available for your tablet.
- Download and Install the Update: If an update is available, Samsung Smart Switch will prompt you to download and install it. Follow the on-screen instructions to proceed with the update process. Ensure that your tablet has sufficient battery power or is connected to a power source to prevent any interruptions during the update.
- Wait for the Update to Complete: The update process may take some time, depending on the size of the update and the speed of your internet connection. Avoid disconnecting your tablet from the computer or interrupting the process. Once the update is installed, your tablet will automatically restart.
- Disconnect Your Tablet: After the update is complete and your tablet has restarted, safely disconnect it from your computer by unplugging the USB cable.
Updating your old Samsung tablet via Samsung Smart Switch offers a seamless and intuitive method to keep your device up to date. It ensures that you can benefit from the latest features, performance improvements, and security enhancements provided by Samsung’s software updates. Remember to regularly check for updates using the Samsung Smart Switch to stay on top of the latest advancements for your tablet.
Update Old Samsung Tablet via Samsung Kies
If you’re the owner of an older Samsung tablet and prefer a reliable and efficient method for updating your device, Samsung Kies can be a valuable tool. Samsung Kies is a desktop application that allows you to manage and update your Samsung tablet from your computer. Follow these steps to update your tablet using Samsung Kies:
- Download and Install Samsung Kies: Visit Samsung’s official website and download the Samsung Kies software compatible with your computer’s operating system. Once the download is complete, run the installer and follow the on-screen instructions to install the software on your computer.
- Connect Your Tablet to the Computer: Use a compatible USB cable to connect your old Samsung tablet to your computer. Ensure that both devices are powered on and securely connected.
- Launch Samsung Kies: After connecting your tablet, launch the Samsung Kies application on your computer. The software should automatically detect your connected tablet and display its information on the screen.
- Check for Updates: In Samsung Kies, navigate to the “Firmware Upgrade” or “Tools” section. Look for an option such as “Check for Updates” or “Firmware Upgrade Check.” Click on it to allow Samsung Kies to check for any available updates for your tablet.
- Download and Install the Update: If an update is available, Samsung Kies will prompt you to download and install it. Follow the on-screen instructions to proceed with the update process. It is important to ensure that your tablet has sufficient battery power or is connected to a power source to prevent any interruptions during the update.
- Wait for the Update to Complete: The update process may take some time, depending on the size of the update and the speed of your internet connection. It is crucial to avoid disconnecting your tablet from the computer or interrupting the process. Once the update is installed, your tablet will automatically restart.
- Disconnect Your Tablet: After the update is complete and your tablet has restarted, safely disconnect it from your computer by unplugging the USB cable.
Updating your old Samsung tablet via Samsung Kies provides a convenient and centralized method for managing and updating your device. It ensures that you can keep your tablet up to date with the latest software releases, benefit from performance improvements, and enjoy a smoother user experience. Make it a habit to regularly check for updates using Samsung Kies to stay on top of the latest enhancements for your tablet.
Update via Over-the-Air (OTA)
If you prefer a hassle-free and wireless method to update your old Samsung tablet, you can utilize the Over-the-Air (OTA) update feature. This allows you to update your tablet directly from the device itself without the need for a computer. Follow these steps to update your tablet via OTA:
- Connect to a Stable Wi-Fi Network: Ensure that your tablet is connected to a stable and reliable Wi-Fi network. OTA updates are typically large in size, so a fast and stable internet connection is essential for a smooth update process.
- Battery and Storage Check: Before initiating an OTA update, ensure that your tablet has sufficient battery power remaining. It is recommended to have at least 50% battery charge or connect your tablet to a power source during the update process. Additionally, check that you have enough available storage space to accommodate the update.
- Notification or Settings: Depending on your tablet model and software version, you may receive a notification indicating that a new update is available. If you receive a notification, simply tap on it to proceed with the update. Alternatively, you can manually check for updates by going to the “Settings” app on your tablet.
- Software Update: In the “Settings” menu, locate and tap on the “Software update” or “System update” option. This will open the software update settings.
- Check for Updates: Tap on the “Check for updates” or similar button within the software update settings. Your tablet will connect to the update server and check for any available updates.
- Download and Install: If an update is available, your tablet will display the update details, including its size and new features. Tap on the “Download” or “Install” button to initiate the update process. The update will be downloaded and installed directly on your tablet.
- Wait for the Update to Complete: The installation process may take some time, depending on the size of the update and the speed of your internet connection. It is essential not to interrupt the update process or turn off your tablet during this time. Your tablet will automatically restart once the update is installed.
- Finalize the Update: After the restart, your tablet will complete the final steps of the update, such as optimizing apps or applying new settings. Allow your tablet to complete these steps, and soon you’ll be ready to experience the updated version of your Samsung tablet.
Updating your old Samsung tablet via OTA offers a convenient and wireless approach to keeping your device up to date. It ensures that you can benefit from the latest software enhancements, bug fixes, and security patches without the need for a computer. Stay connected to a reliable Wi-Fi network and regularly check for updates to enjoy an optimized and secure tablet experience.
Troubleshooting Update Issues
While updating your old Samsung tablet is usually a smooth process, there can be instances where you encounter issues or errors during the update. If you face any problems, don’t worry. Here are some common troubleshooting steps to help you resolve update issues:
1. Restart Your Tablet
Sometimes, a simple restart can resolve minor software glitches. Turn off your tablet, wait for a few seconds, and then turn it back on. After restarting, attempt the update process again.
2. Check the Internet Connection
Ensure that your tablet is connected to a stable and reliable internet connection. Weak or intermittent connectivity can disrupt the update process. Switch to a different Wi-Fi network or consider using a wired connection if available.
3. Free Up Storage Space
Insufficient storage space on your tablet can cause update failures. Delete unnecessary files, uninstall unused apps, or transfer files to an external storage device to free up space. Check the available storage in the settings and make sure it meets the update requirements.
4. Clear Cache Partition
Clearing the cache partition can resolve issues related to outdated or corrupt temporary system files. To do this, boot your tablet into recovery mode by holding specific key combinations (varies by tablet model) during startup. From the recovery menu, select the option to wipe the cache partition and then reboot your tablet.
5. Reset Network Settings
Resetting network settings can help resolve network-related issues that may be interfering with the update process. Go to the “Settings” app, find the “Reset” or “Backup and Reset” section, and select the option to reset network settings. Note that this will clear saved Wi-Fi networks, so you’ll need to reconnect to your Wi-Fi network afterward.
6. Update via Samsung Smart Switch or Samsung Kies
If you’re encountering persistent issues with OTA updates, consider updating your tablet using Samsung Smart Switch or Samsung Kies, as discussed in the previous sections. These software tools often provide more stability and can help overcome update-related problems.
7. Seek Support from Samsung
If you’ve tried the above steps and are still facing issues, it’s advisable to seek support from Samsung’s customer service. Contact Samsung’s support channels or visit their website for troubleshooting guides, forums, or software update assistance specific to your tablet model.
Remember to exercise caution while troubleshooting and follow the instructions provided by Samsung or their official support channels. With patience and the right troubleshooting steps, you can overcome update issues and ensure that your old Samsung tablet stays updated with the latest software releases, delivering an enhanced user experience.
Conclusion
In conclusion, keeping your old Samsung tablet updated is essential for experiencing improved performance, new features, and enhanced security. By following the methods outlined in this guide, you can easily update your tablet and stay up to date with the latest software releases.
Before running updates, it’s important to check for compatibility and ensure that your tablet meets the requirements for the update. Backing up your data is crucial to safeguarding your important files and settings in case of any unforeseen issues during the update process.
You can update your old Samsung tablet via different methods such as the settings menu, Samsung Smart Switch, Samsung Kies, or over-the-air (OTA) updates. Each method offers its own advantages, so choose the one that suits your preferences and needs.
If you encounter any difficulties during the update process, remember to troubleshoot common issues such as restarting your tablet, checking your internet connection, freeing up storage space, or clearing the cache partition. In case of persistent problems, you can seek support from Samsung’s customer service or utilize their dedicated software tools for updating.
By staying proactive with updates, you can ensure that your old Samsung tablet remains optimized, secure, and capable of delivering an enjoyable user experience. Embrace the latest advancements and make the most out of your device’s capabilities. Stay connected, stay updated!