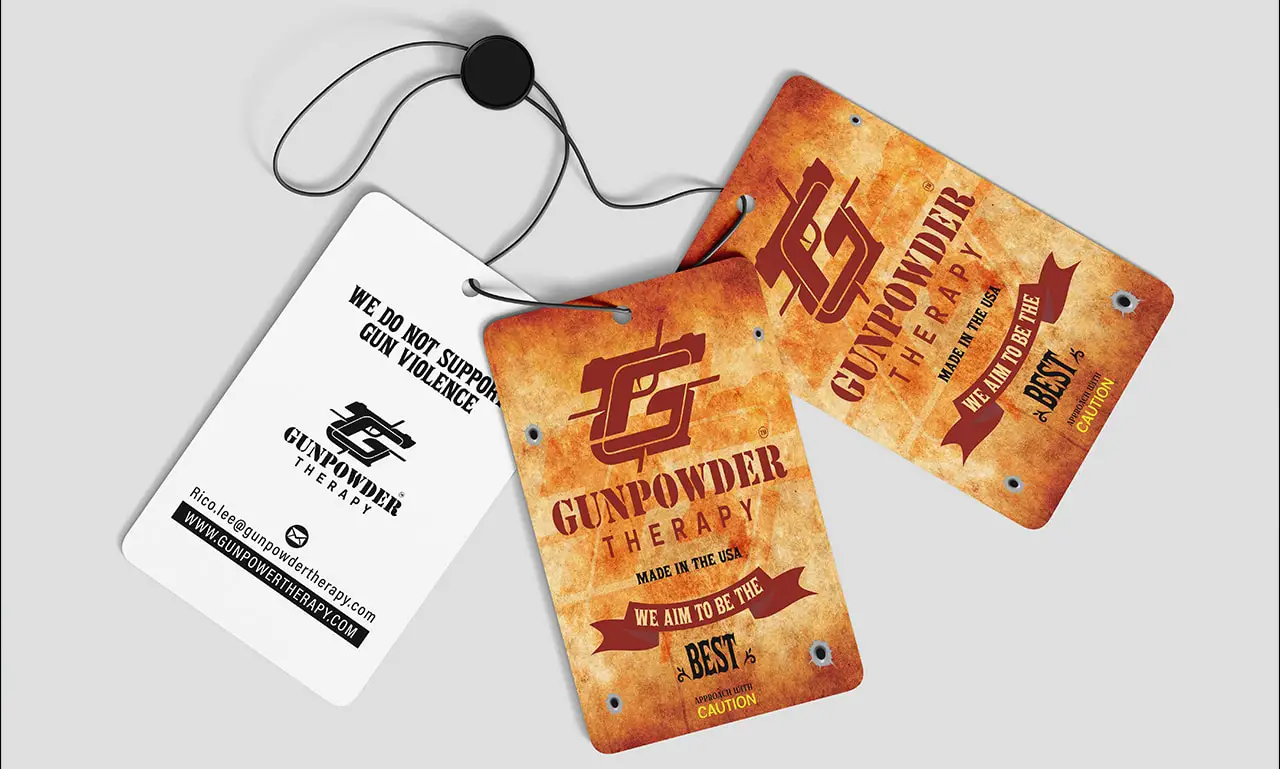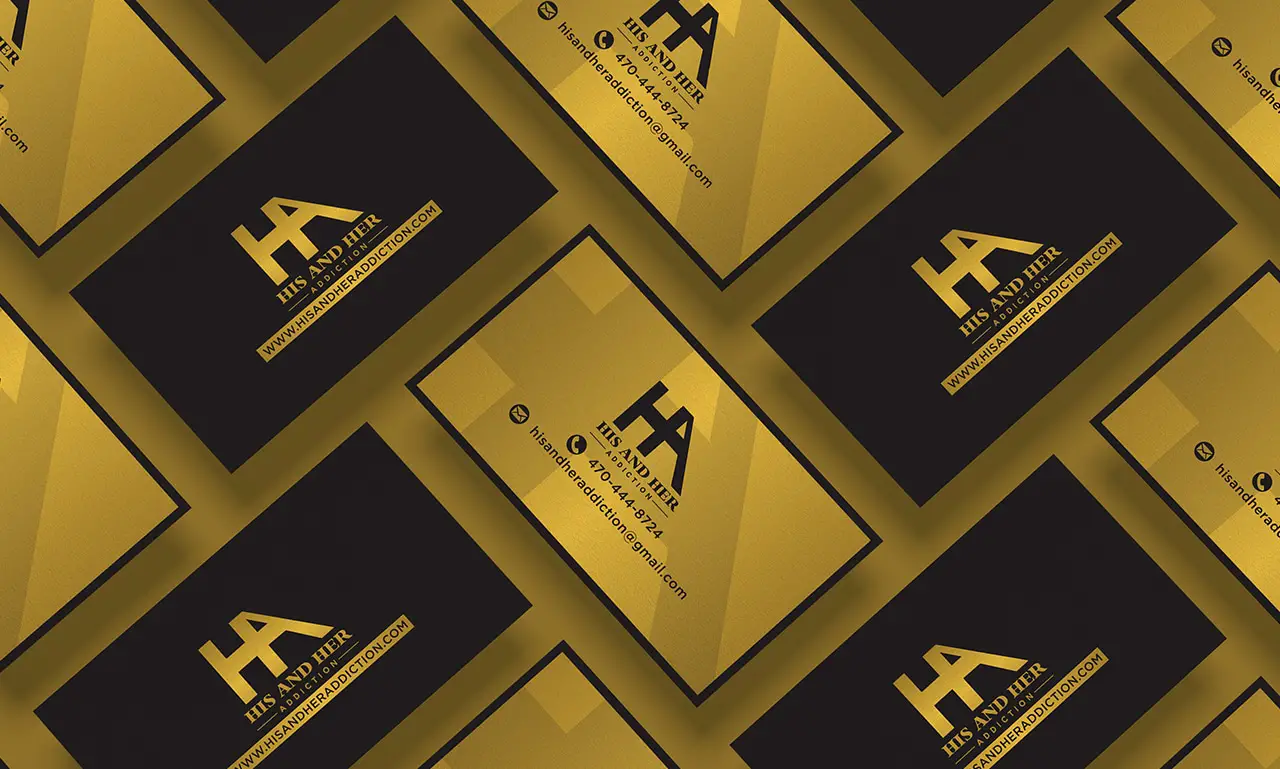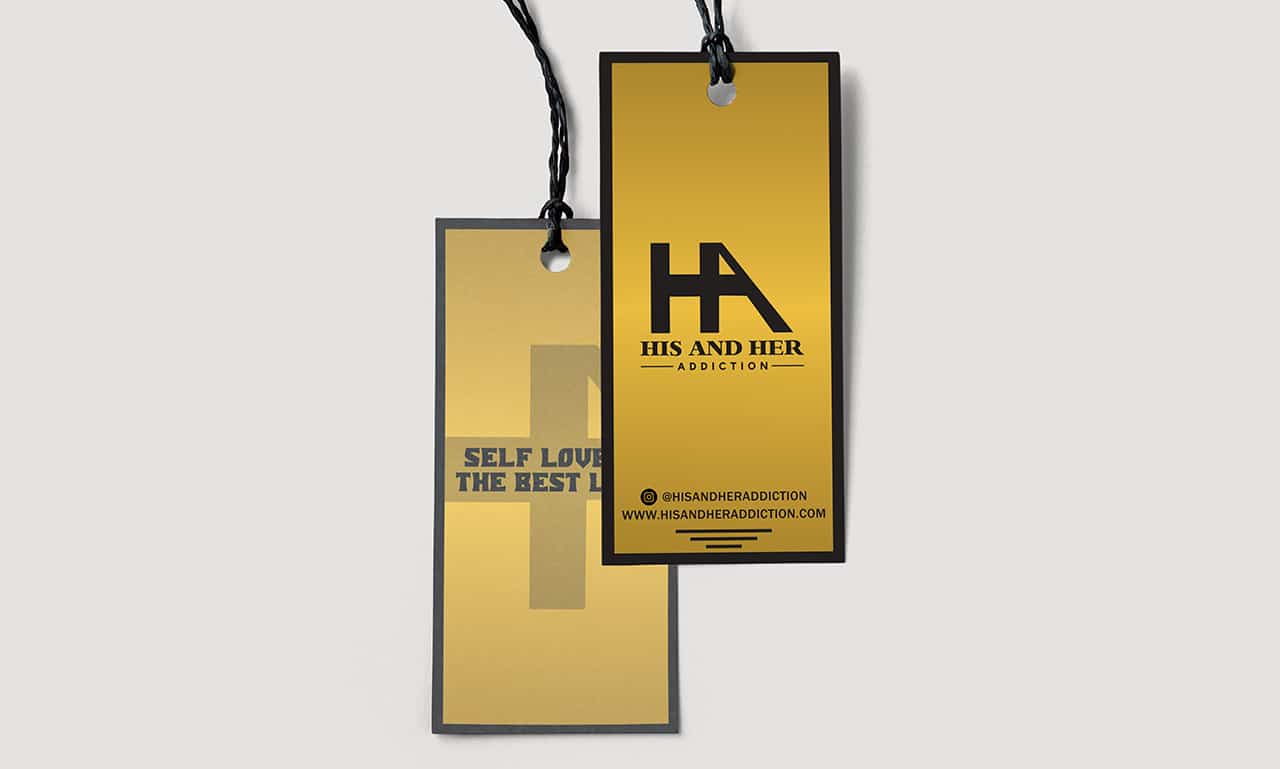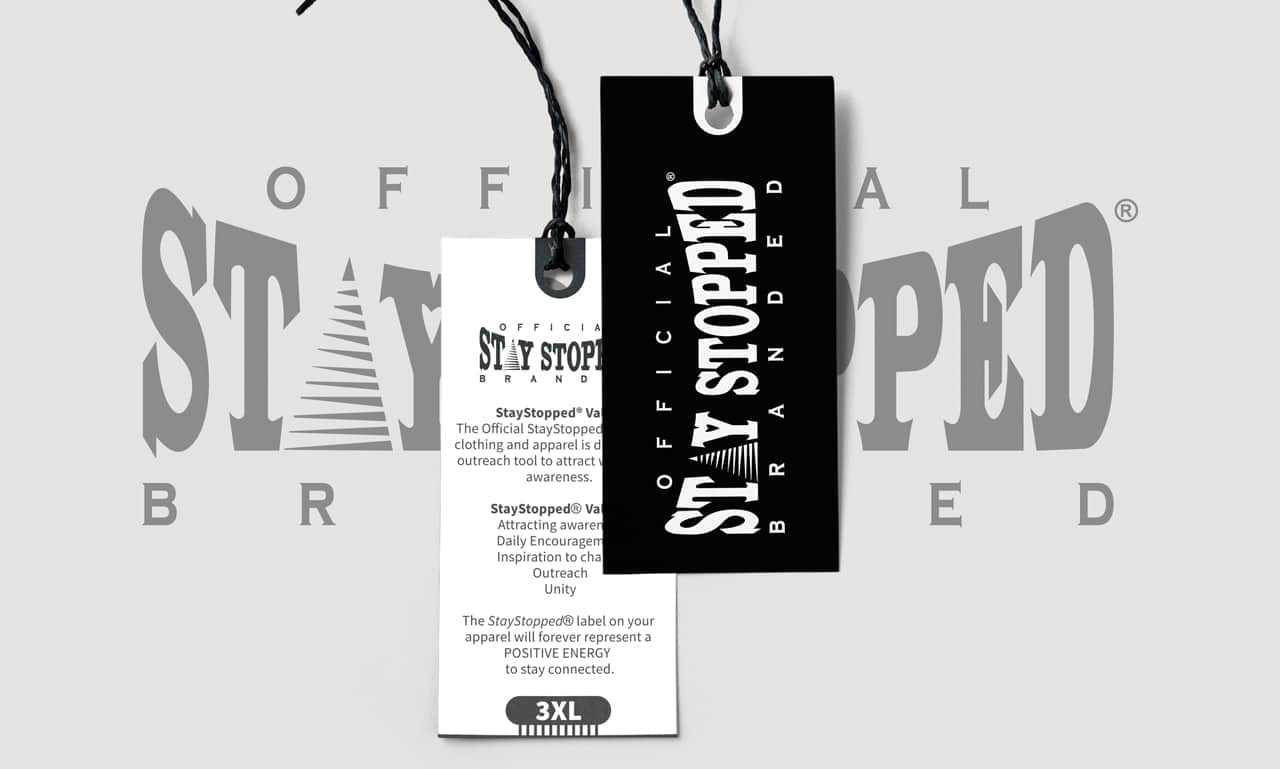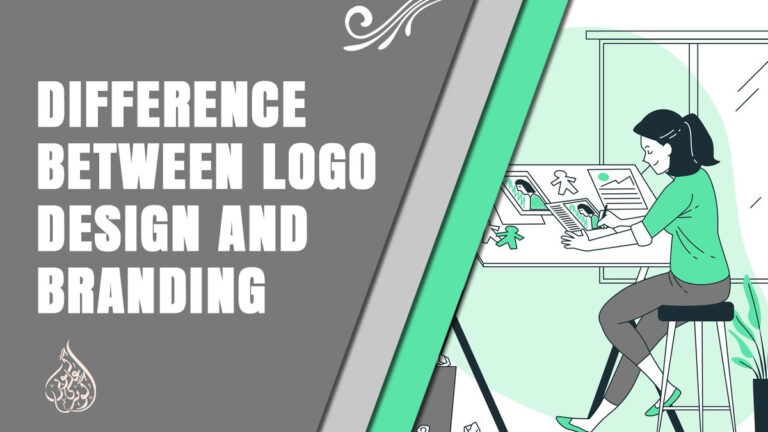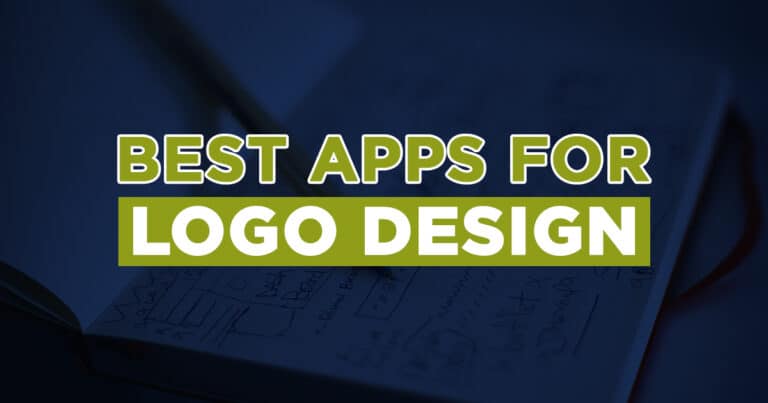SERVICES
Logo Designing
A logo is the face of your brand, and we understand the importance of creating a unique and memorable visual identity that accurately represents your business. We offer custom logo design services that are tailored to your specific needs and vision, ensuring that your brand stands out in a crowded marketplace.
Tshirts & Clothing
Looking for eye-catching and stylish t-shirts and clothing designs? Look no further than Gohar Logos! Our talented designers create custom designs that are sure to turn heads and make a statement.
Tags & Labels
The right tag or label can make all the difference in the world when it comes to clothing. At Gohar Logos, we design custom tags and labels that reflect your brand’s identity and enhance the overall look and feel of your products.
Business Cards
Your business card is often the first impression that people have of your business, so it’s essential to make it count. Our designers create professional and eye-catching business card designs that will make a lasting impression and help you stand out in a sea of competition.
RECENT WORK