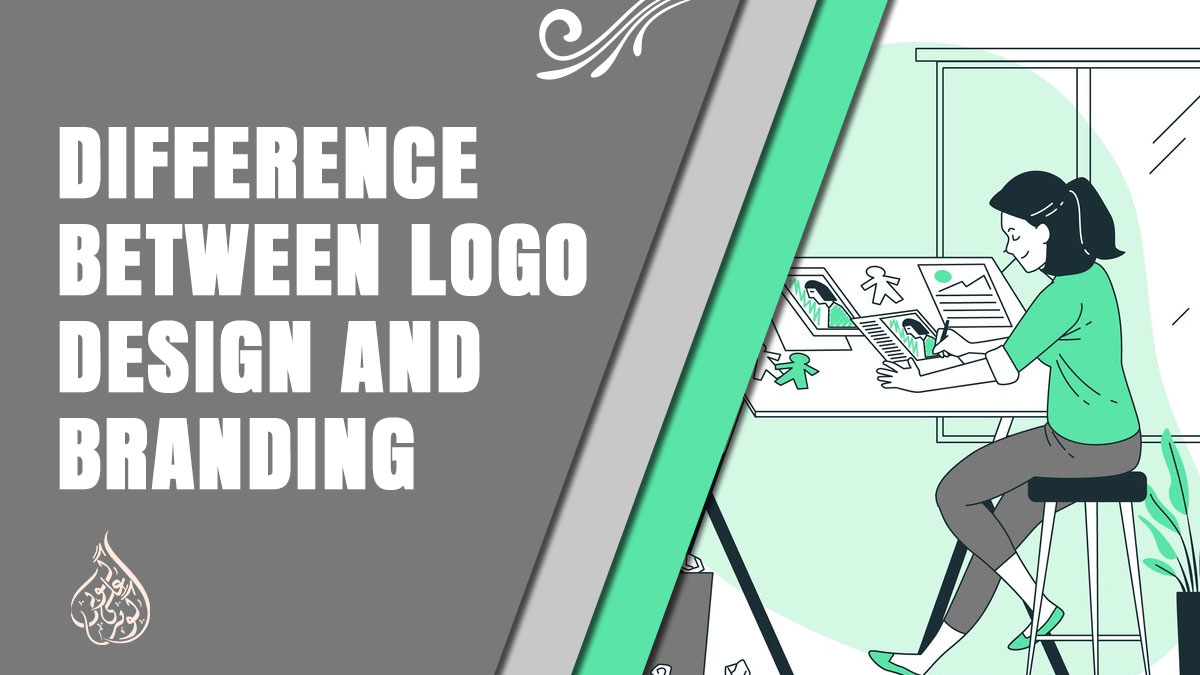Adobe Illustrator is one of the most often used graphic design software. It is full of different features. In this article, we will talk about 6 hidden features of adobe illustrator that will make your workflow more easy and quick.
6 Hidden Features of Adobe Illustrator
1. Quickly adjust numerical values
Did you know that in adobe illustrator you can adjust any numerical values simply by hovering them over with your mouse? And then by really going to town with that mouse wheel, this is great for moving a single digit at a time or going crazy and holding down shift while you’re doing it to move in increments of 10.
This works literally everywhere in adobe illustrator and it’s super cool. That is until you need to buy a new mouse after having worn out the wheel that’s not so cool.
2. Select any object easily
Sometimes in adobe illustrator, we have complex designs with many objects stacked on top of each other. If you want to easily click the object below, hold down the command or the ctrl key, click just once and then click again to select the object below. You can then make adjustments in terms of colour, rotation, size, location, and everything else that we like to do as designers. You’ll find that it’s pretty handy in a lot of different situations in adobe illustrator.
3. Navigate to another place while typing
Here’s another great trick that will save you time in adobe illustrator and will probably reduce stress helping you to live a longer and more healthy life. The annoying problem is that when we are working on texts. For example, I can reduce the spacing between my letters by holding down the Alt/Option key and nudging the characters to the left or right. What if I want to navigate to a different place on my artboard while using the text tool?
Well, normally we would hold down the space bar and then click to drag. Which is making use of the hand tool but in this situation, pressing the spacebar just adds a space to my text. So instead we can hold down the Alt/Option key which will switch to the hand tool. While working on the text you can then hold down the Command or CTRL key to access the selection tool. This one really does help in a lot of different workflow situations and I use it all the time.
4. Change anchor points to handles
Here’s another time-saving trick. You probably do know that holding down the shift key while drawing with pen tool keeps our path at straight horizontal vertical lines.
If we hold down the Alt key on a pc or the Option key on a mac we can turn this a bland and boring anchor point into a more interesting and more useful one that now has bezier handles. Again if you hold down the shift key, you can keep things to those constrained 45-degree angles.
5. Apply stroke to a group
If we have two objects on the artboards, we can group them with Command/CTRL+g. Then if we apply a stroke to the entire group, you’ll notice that this stroke has covered each of the two shapes individually. That might be what you want but it’s not what I actually want today. I want the stroke to move around the edges only of the group. To do that, we need to come into the appearance panel.
In the appearance panel, you need to move the stroke down to below the contents tab. That’s right, bring it all the way down and increase the stroke. The stroke will be applied to the edges only.
6. Switch text tool vertically and horizontally
If you want to write vertically with the text tool, press the Shift key and click. You will notice the type tool changes to the vertical type tool. We can then switch between the awake type tool and the unconscious type tool back and forth. I don’t really use vertical type all that much on my designs but it’s there if you need it. The shortcut is one that few know about or few remember.