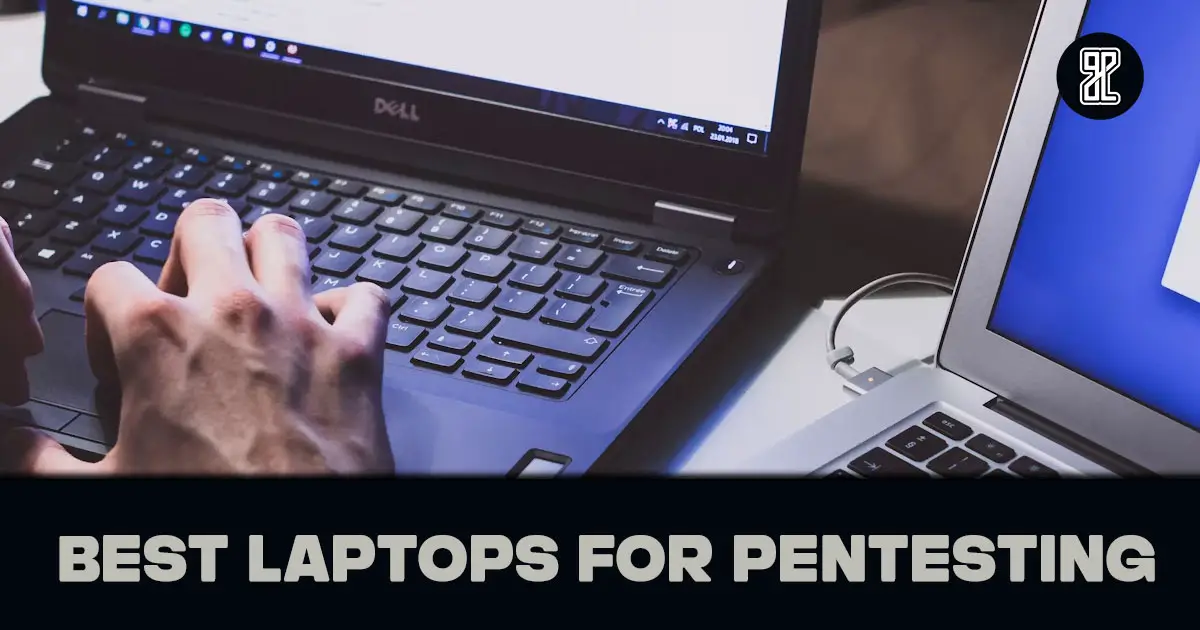How to Use Clipboard on iPad and iPhone?
iPads and iPhones are popular devices used by millions of people around the world for various purposes, including work, entertainment, and communication. With the increasing demand for these devices, it’s essential to be familiar with their features and functionalities, such as the clipboard.
The clipboard is a feature allowing users to copy and paste content between or within the same application. However, many users are unaware of how to use the clipboard on their iPads and iPhones. In this article, we’ll guide you on how to use the clipboard on your iPad and iPhone and share some tips and tricks to maximize its usage. Whether you’re a casual user or a professional, this article will help you become an expert in using the clipboard feature on your device.
What is a clipboard?
To begin with, let’s define what a clipboard is and its significance. The clipboard is a temporary storage space that holds copied or cut data such as text, images, and files. Once copied or cut, the data stays on the clipboard until it’s replaced by new data. The clipboard feature is particularly useful for users who frequently work with large amounts of data, such as students, researchers, and writers. It allows them to easily transfer information between applications or within the same application, without having to manually type or rewrite the content.
Nowadays, iPads and iPhones are used extensively for productivity and work-related tasks, making the clipboard feature an essential tool for these devices. However, accessing and using the clipboard on an iPad or iPhone can be challenging for some users, especially those who are new to these devices. In the next section, we’ll explore how to access and use the clipboard on your iPad and iPhone.
How to access the Clipboard on iPad and iPhone
Accessing the clipboard on an iPad or iPhone is a simple process that can be done in several ways. Here are some methods to access the clipboard on your iOS device:
1. Use the copy and paste function
The easiest way to access the clipboard is to use the copy and paste function. Whenever you copy a text or image on your device, it is automatically saved to the clipboard. To access the clipboard, simply open the app or location where you want to paste the copied content and tap and hold in the text box. When the options appear, tap on “Paste” to paste the content.
2. Use the keyboard
Another way to access the clipboard is through the keyboard. Tap on any text box to bring up the keyboard, then press and hold the globe or emoji icon located at the bottom left corner of the keyboard. When the options appear, select the clipboard icon to access your clipboard.
3. Use the Notes app
The Notes app on your iPad or iPhone can also access the clipboard. Open the Notes app and tap on the new note icon. Then, tap and hold the text box and select “Paste” from the options that appear. This will paste the content that you last copied to your clipboard.
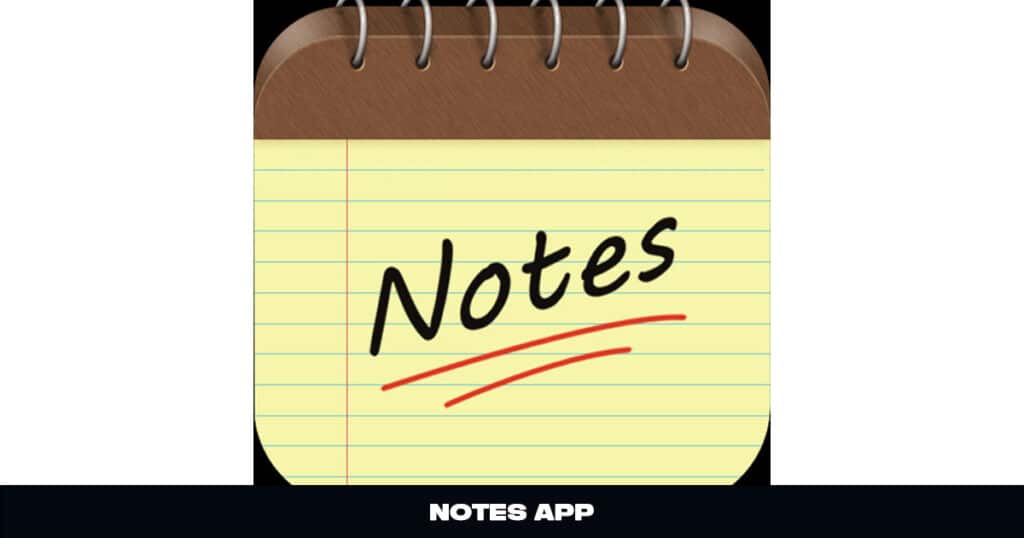
4. Use a third-party app
There are several third-party clipboard manager apps available on the App Store that allow you to access your clipboard and even save multiple items to it. Some popular clipboard manager apps include CopyClip, PasteBot, and Copied.
Overall, accessing the clipboard on an iPad or iPhone is a straightforward process that can be done in several ways depending on your preferences and needs. By using any of the methods mentioned above, you can quickly and easily access the content that you have saved on your clipboard.
How to use Clipboard on iPad and iPhone
Once you have accessed the clipboard on your iPad or iPhone, using it is quite simple. In this section, we will guide you on how to use the clipboard on your device.
1. Copying and Pasting
Copying and pasting are one of the most common ways to use the clipboard.
To copy a text, image, or link, press and hold your finger on the item until a menu appears. From there, select the “Copy” option. Alternatively, you can use the universal copy gesture by pinching the screen with three fingers.
To paste the copied item, tap and hold on to the text field or location where you want to paste it. When the menu appears, select the “Paste” option. You can also use the universal paste gesture by pinching the screen with three fingers.
2. Cut and Paste
Cutting and pasting are similar to copying and pasting, except that the original item is removed from its location and transferred to the new location.
To cut a text, image, or link, press and hold your finger on the item until a menu appears. From there, select the “Cut” option.
To paste the cut item, tap and hold on to the text field or location where you want to paste it. When the menu appears, select the “Paste” option.
3. Drag and Drop
With iOS 11 and later versions, you can use the drag-and-drop feature to move items between apps or locations on your iPad or iPhone. To use this feature, press and hold your finger on the item you want to move until it lifts from its original location. While holding the item, use another finger to navigate to the new location where you want to drop it. Once you reach the new location, release the item.
4. Using Third-Party Clipboard Managers
If you frequently use the clipboard and want more features than the default one, you can use third-party clipboard managers like Copied, Paste, and Clipy. These apps allow you to store and organize multiple items in the clipboard and access them whenever you need them. Some of them also provide additional features like creating custom snippets, syncing across devices, and more.
Overall, using the clipboard on your iPad or iPhone is simple and easy once you know how to access and use it. The next section will provide some additional tips and tricks to help you make the most of the clipboard on your device.
Also read: Which Iphones Have Headphone Jacks?
How to access Clipboard history on iPad and iPhone
f you have copied multiple items to your Clipboard and want to access the previous items, you can access the Clipboard history on your iPad or iPhone. The process of accessing Clipboard history is slightly different on iPad and iPhone, so we will discuss both separately.
1. Accessing Clipboard history on iPad
To access Clipboard history on an iPad, you can follow these steps:
- Open any app that allows you to type, such as Notes, Pages, or Mail.
- Tap and hold on the area where you want to paste the copied item.
- From the pop-up menu, select “Paste.”
- Next, tap and hold on the cursor or text area again.
- This time, from the pop-up menu, select “Clipboard.”
- A list of your most recent copied items will appear. You can tap on any item to select and paste it.
2. Accessing Clipboard history on iPhone
To access Clipboard history on an iPhone, you can follow these steps:
- Open the app where you want to paste the copied item, such as Notes or Messages.
- Tap and hold on to the area where you want to paste the copied item.
- From the pop-up menu, select “Paste.”
- Next, tap and hold on the cursor or text area again.
- This time, from the pop-up menu, select the three dots icon “…”.
- Tap “Clipboard” from the pop-up menu.
- A list of your most recent copied items will appear. You can tap on any item to select and paste it.
Note that the Clipboard history on iPhone and iPad can only store a limited number of items. If you copy something new after reaching the limit, the oldest item will be removed from the history to make room for the new one. Also, the Clipboard history is cleared when you restart your device.
That’s how you can access and use the Clipboard history on your iPad or iPhone. It’s a handy feature that can save you time and effort when working on your device.
V. Tips for using Clipboard on iPad and iPhone
Here are some tips to help you get the most out of the Clipboard on your iPad and iPhone:
1. Use keyboard shortcuts
iOS devices have several keyboard shortcuts that can make copying and pasting much quicker. For example, to copy text, you can press “Command+C” on an external keyboard, or “double-tap with three fingers” on your device’s screen. To paste text, you can press “Command+V” on an external keyboard, or “triple-tap with three fingers” on your device’s screen.
2. Clear the Clipboard regularly
The Clipboard can only hold one item at a time, so it’s a good idea to clear it regularly to make sure you don’t accidentally paste the wrong thing. To clear the Clipboard, simply copy something new or restart your device.
3. Use third-party Clipboard managers
If you find that you need to copy and paste multiple items frequently, you may want to consider using a third-party Clipboard manager app. These apps allow you to store multiple items in the Clipboard and access them later.
4. Use Handoff
If you’re working on a document on your iPad or iPhone and want to continue working on it on your Mac, you can use Handoff to transfer the document seamlessly between devices. Just make sure that Handoff is enabled on both devices.
5. Use a stylus
If you’re using an iPad, using a stylus can make copying and pasting much easier. You can simply highlight the text you want to copy with the stylus and then tap on the Copy button that appears.
6. Use the Share Sheet
The Share Sheet on iOS devices is a powerful tool that allows you to share content with other apps, copy and paste content, and perform various other actions. To access the Share Sheet, simply tap on the Share button in any app.
By following these tips, you can make the most of the Clipboard on your iPad and iPhone and save yourself time and hassle when copying and pasting text and other content.
Conclusion
In conclusion, the clipboard is an incredibly useful feature on both the iPad and iPhone. With the ability to copy and paste various types of content, it makes tasks such as writing emails or messages, creating documents, or even just taking notes much more efficient.
Now that you have learned how to access and use the clipboard on your device, you should be able to take advantage of its capabilities and streamline your workflow. Remember to utilize the various tips and tricks we covered to make the most out of your clipboard usage.
By familiarizing yourself with the clipboard and its functions, you can unlock the full potential of your iPad or iPhone and take your productivity to the next level.