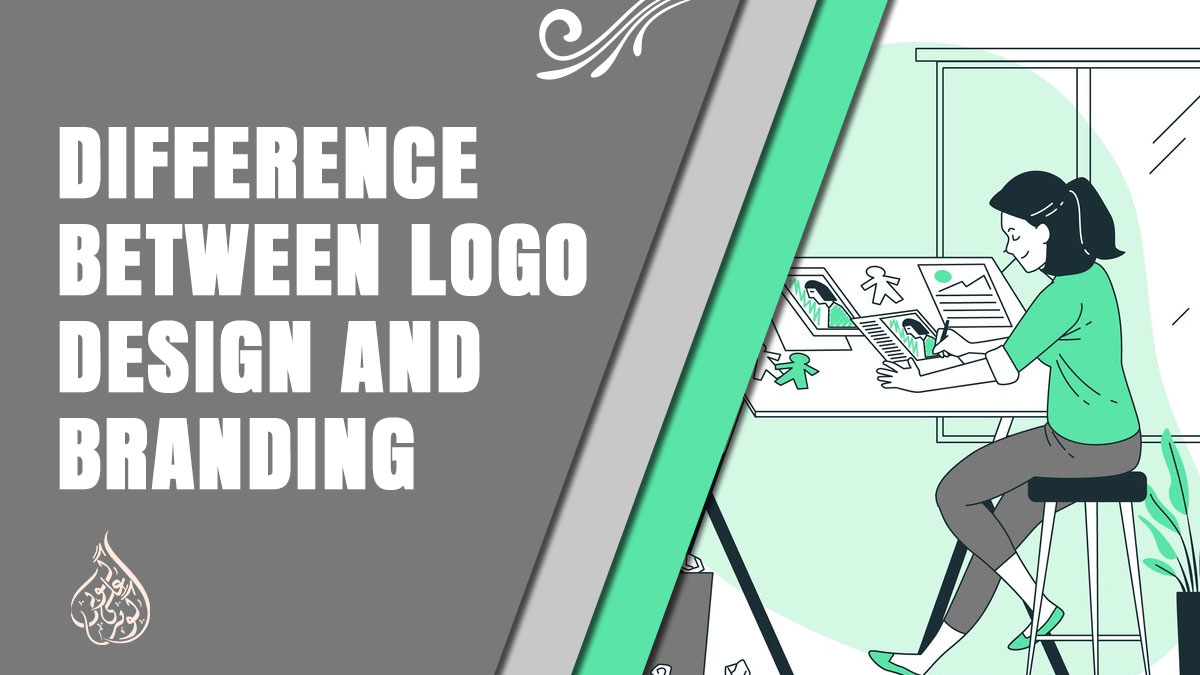Lenovo Tablet Stuck On Lenovo Screen
Getting your Lenovo tablet stuck on the Lenovo screen can be a frustrating experience. It’s a common issue that many users encounter, and it can happen for various reasons. If you find yourself in this situation, don’t worry! In this article, we will explore the possible causes behind this problem and provide you with practical solutions to help you resolve it. Whether you’re a beginner or not so tech-savvy, we’ve got you covered with step-by-step instructions and troubleshooting tips. So let’s dive in and find out how to fix your Lenovo tablet when it’s stuck on the Lenovo screen.
Reasons for Lenovo Tablet Getting Stuck on Lenovo Screen
There can be several reasons why your Lenovo tablet gets stuck on the Lenovo screen. Understanding these reasons will help you identify the underlying cause and find the appropriate solution. Here are some common factors that can lead to this issue:
1. Software Glitches
Occasionally, software glitches or bugs can cause your tablet to freeze on the startup screen. This can happen due to incomplete system updates, incompatible apps, or corrupted system files.
2. Hardware Issues
Hardware problems can also result in your Lenovo tablet getting stuck on the Lenovo screen. Faulty components, such as a malfunctioning battery or power button, can disrupt the boot process and prevent the device from progressing beyond the startup screen.
3. System Updates
Sometimes, during the installation of system updates, your tablet may encounter errors or encounter compatibility issues, leading to a stuck screen. This can happen if the update is interrupted, or if the update package is incompatible with your device.
4. App Conflicts
Conflicts between apps or between an app and the operating system can cause your tablet to freeze on the startup screen. Certain apps may have compatibility issues or may not be optimized for your specific device, resulting in system instability.
5. Insufficient Storage
If your tablet has insufficient storage space, it can struggle to boot up properly, causing it to get stuck on the Lenovo screen. A lack of storage can hinder the system’s ability to load essential files and settings during startup.
By understanding these potential reasons, you can narrow down the possible cause of your tablet’s issue and proceed with the appropriate troubleshooting steps. In the next sections, we will explore different solutions to help you resolve the problem and get your Lenovo tablet functioning normally again.
Also read: Why Does My iPad Keeps Restarting? 9 Common Causes and Solutions
Troubleshooting Steps to Fix Lenovo Tablet Stuck on Lenovo Screen
If your Lenovo tablet is stuck on the Lenovo screen, don’t worry. There are several troubleshooting steps you can take to resolve the issue and get your tablet working again. Follow these steps to troubleshoot the problem:
1. Force Restart
Start by performing a force restart on your tablet. Press and hold the power button for about 10-15 seconds until the device powers off. Wait for a few seconds, then press the power button again to turn it back on. This can often help in resolving temporary glitches and getting the tablet past the startup screen.
2. Check the Battery
Ensure that your tablet has sufficient battery power. Connect it to a power source and let it charge for a while. A low battery can sometimes cause the device to freeze on the startup screen. If the battery is removable, you can try removing it for a few minutes and then reinserting it before powering on the tablet.
3. Safe Mode
Boot your tablet into safe mode to determine if a third-party app is causing the issue. In safe mode, only the pre-installed system apps will be active, temporarily disabling any downloaded apps. If the tablet boots successfully in safe mode, it indicates that an app is causing the problem. Uninstall recently installed or suspicious apps to see if that resolves the issue.
4. Perform a Factory Reset
If the above steps don’t work, you can try performing a factory reset. This will erase all data on your tablet, so make sure to back up any important files before proceeding. To perform a factory reset, go to the Settings menu, select Backup & Reset, and choose the option to reset your tablet to its factory settings. Follow the on-screen instructions to complete the process.
5. Contact Lenovo Support
If none of the above steps resolve the issue, it’s recommended to reach out to Lenovo support for further assistance. They can provide specific guidance and solutions based on your tablet model and the nature of the problem.
By following these troubleshooting steps, you have a good chance of resolving the issue and getting your Lenovo tablet unstuck from the Lenovo screen. Remember to proceed with caution, especially when performing a factory reset, as it will erase all data on your device.
Do you Know? Who Makes Amazon Fire Tablets? The Inside Story
Prevention Tips to Avoid Lenovo Tablet Getting Stuck on Lenovo Screen
While encountering a stuck Lenovo screen on your tablet can be frustrating, there are some preventive measures you can take to minimize the chances of it happening in the future. Consider the following tips to avoid your Lenovo tablet getting stuck on the Lenovo screen:
1. Keep Your Tablet Updated
Regularly check for software updates for your Lenovo tablet. These updates often include bug fixes and performance improvements that can help prevent issues like getting stuck on the startup screen. Go to the Settings menu and look for the Software Update or System Update option to check for available updates.
2. Be Mindful of App Installations
When installing apps on your tablet, be cautious of their source and reputation. Avoid downloading apps from unknown or unreliable sources, as they may contain malware or conflicts that can cause your tablet to freeze or get stuck on the startup screen. Stick to trusted app stores like the Google Play Store or the Lenovo App Store.
3. Manage Storage Space
Ensure that your tablet has sufficient storage space available. A device with limited storage can become sluggish and encounter performance issues, including getting stuck on the startup screen. Regularly remove unnecessary files, apps, and media to free up storage space and optimize the tablet’s performance.
4. Avoid Overloading with Background Processes
Limit the number of apps running in the background on your tablet. Too many background processes can strain the device’s resources and lead to slow performance or freezing issues. Close unused apps and disable unnecessary background processes to maintain smooth operation.
5. Perform Regular Maintenance
Periodically perform maintenance tasks on your Lenovo tablet to keep it running smoothly. This includes clearing cache files, optimizing storage, and scanning for malware or viruses. Use built-in device maintenance tools or third-party apps to perform these tasks.
6. Handle with Care
Physical damage can also impact the performance of your tablet. Avoid dropping or exposing your device to extreme temperatures or moisture, as these can cause hardware issues that may lead to software malfunctions. Use a protective case and handle your tablet with care to maintain its integrity.
By following these prevention tips, you can minimize the risk of your Lenovo tablet getting stuck on the Lenovo screen. Remember to stay vigilant with software updates, app installations, and device maintenance to ensure optimal performance and avoid common issues.
Lenovo Best Deals on Amazon
Lenovo Tab M8 Tablet

- Brand: Lenovo
- Model Name: Tab M8 (2nd Gen)
- Memory Storage: 32 GB
- Screen Size: 8 Inches
- Display Resolution Maximum: 1280 x 800
Lenovo Tab M10 Plus (3rd Gen)

- Brand: Lenovo
- Model Name: Tab M10 Plus 3rd Gen
- Memory Storage: 128 GB
- Screen Size: 10.61 Inches
- Display Resolution Maximum: 2000 x 1200 Pixels
Conclusion
In conclusion, a Lenovo tablet getting stuck on the Lenovo screen can be a frustrating experience, but it is not an uncommon issue. By understanding the reasons behind this problem and following the troubleshooting steps outlined in this article, you can effectively resolve the issue and get your tablet back up and running.
Remember to consider factors such as software glitches, faulty updates, incompatible apps, and hardware issues when diagnosing the problem. Start with simple solutions like restarting the device, performing a soft reset, or clearing cache files. If the issue persists, try more advanced troubleshooting steps such as factory resetting or seeking professional assistance.
Additionally, implementing preventive measures can help you avoid this problem in the future. Keep your tablet updated, be cautious of app installations, manage storage space, optimize background processes, and handle your device with care.
If you find yourself facing a Lenovo tablet stuck on the Lenovo screen, don’t panic. Follow the troubleshooting steps provided, be patient, and approach the problem systematically. With persistence and the right solutions, you can overcome this issue and enjoy a seamless experience with your Lenovo tablet.
Remember, if you need further assistance or encounter persistent issues, it is always recommended to reach out to Lenovo customer support or visit an authorized service center for professional help.