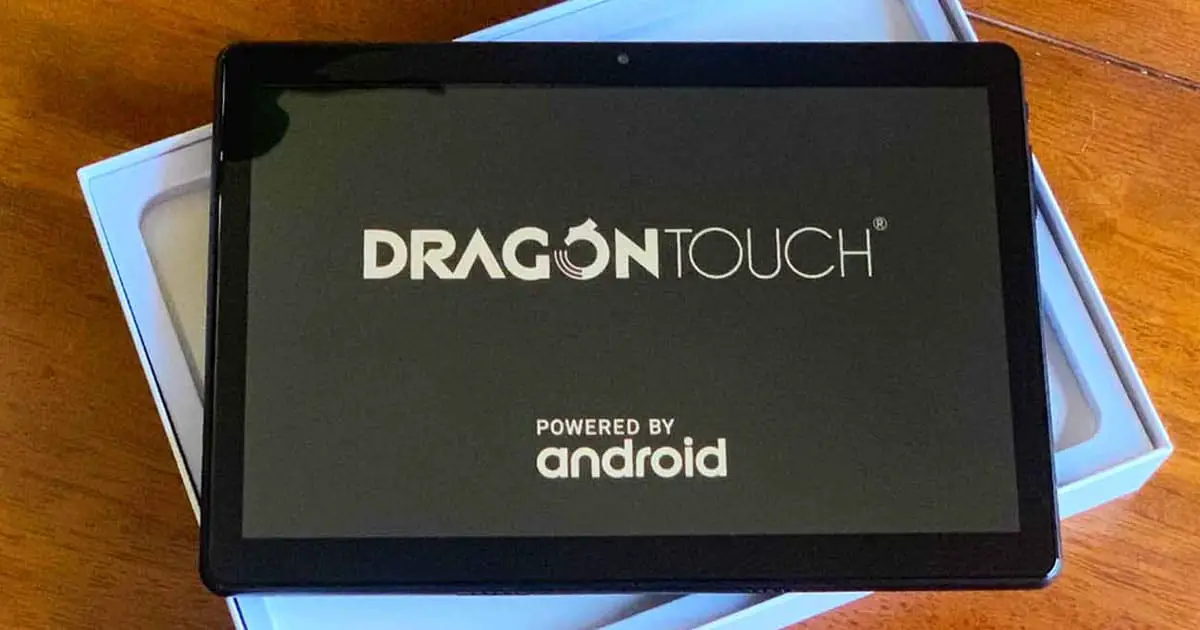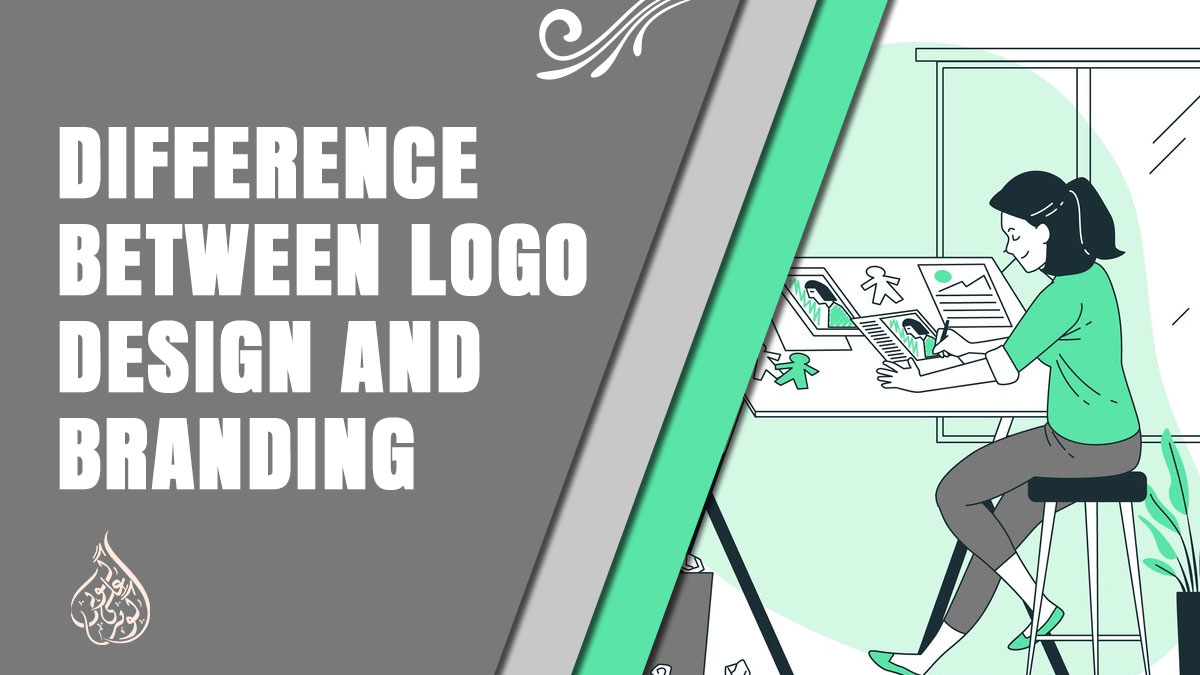How to Reset a Dragon Touch Tablet?
Resetting a Dragon Touch Tablet can be a helpful solution for issues like unresponsiveness, freezing, or forgotten passwords. Knowing how to reset your tablet effectively can save you time and frustration, allowing you to restore it to its default settings. In this guide, we will walk you through the step-by-step process of resetting your Dragon Touch Tablet, whether you need to perform a soft or hard reset. By following these instructions, even beginners can easily navigate the resetting process and get their tablets back on track.
Reasons to Reset a Dragon Touch Tablet

There are several reasons why you might need to reset your Dragon Touch Tablet. Here are some common scenarios where a reset can be beneficial:
1. Performance Issues
Over time, your tablet may start to experience performance issues such as slow response times, lagging, or frequent app crashes. Resetting your tablet can help resolve these issues by clearing temporary files and optimizing the system.
2. Software Glitches
If you encounter software glitches or abnormal behavior on your Dragon Touch Tablet, a reset can help restore the software to its default state, eliminating any underlying software issues.
3. Forgotten Password
If you forget the password or lock pattern of your tablet and cannot access it, performing a reset can remove the lock screen and allow you to set up a new password.
4. Selling or Giving Away
If you plan to sell or give away your Dragon Touch Tablet, resetting it ensures that all your personal data, accounts, and settings are removed, maintaining your privacy and security.
By understanding the reasons behind a tablet reset, you can determine when it is necessary and make an informed decision to resolve specific issues or prepare your tablet for a new owner.
Soft Resetting a Dragon Touch Tablet
If you’re experiencing minor issues with your Dragon Touch Tablet, performing a soft reset can often resolve them without losing any of your data. Here’s a step-by-step guide on how to perform a soft reset:
- Press and hold the Power button on your tablet until the power menu appears.
- Look for the “Restart” or “Reboot” option on the screen.
- Tap on the option to initiate the soft reset process.
- Wait for your tablet to turn off completely and then automatically restart.
During the soft reset, the tablet will go through a quick reboot process, refreshing the system and resolving any temporary software glitches. This can help address issues like frozen screens, unresponsive apps, or slow performance.
It’s important to note that a soft reset does not erase any of your personal data or settings. It simply restarts the tablet, allowing it to start fresh and potentially resolve any software-related issues. If the problem persists after the soft reset, you may need to consider performing a hard reset or seeking further assistance from technical support.
Remember, a soft reset is a safe and easy troubleshooting step that you can try before resorting to more drastic measures.
Hard Resetting a Dragon Touch Tablet
If you’re encountering persistent issues with your Dragon Touch Tablet or you want to restore it to its factory settings, a hard reset is the way to go. Keep in mind that performing a hard reset will erase all your personal data and settings, so make sure to back up any important files before proceeding. Here’s a step-by-step guide on how to perform a hard reset:
- Power off your tablet by pressing and holding the Power button until the power menu appears.
- Look for the “Power Off” option on the screen and tap on it to shut down the tablet.
- Once the tablet is completely powered off, press and hold the Power button and the Volume Up button simultaneously.
- Continue holding both buttons until you see the Dragon Touch logo or the Android logo with a red exclamation mark.
- Release the buttons and wait for the Android system recovery menu to appear.
- Use the Volume Up and Volume Down buttons to navigate through the menu options and select “Wipe data/factory reset.”
- Press the Power button to confirm the selection.
- Navigate to and select “Yes” to confirm the data wipe.
- Wait for the reset process to complete. This may take a few minutes.
- Once the process is finished, the system recovery menu will reappear.
- Select the “Reboot system now” option and press the Power button to restart your tablet.
After the hard reset, your Dragon Touch Tablet will be restored to its original factory settings. All your personal data, including apps, files, and settings, will be erased, so make sure to have a backup if needed. You will need to set up your tablet again as if you were using it for the first time.
Performing a hard reset should only be done when necessary, as it erases all data on the tablet. It can be helpful in resolving major software issues, such as persistent crashes, unresponsive screens, or serious performance problems. If you’re unsure or still experiencing difficulties, it’s recommended to seek further assistance from the manufacturer’s support or technical professionals.
Also read: Best Tablets For ABCmouse
Precautions and Important Considerations
Before proceeding with a reset on your Dragon Touch Tablet, it’s important to keep in mind some precautions and considerations to ensure a smooth and successful process. Here are a few key points to remember:
- Backup Your Data: Resetting your tablet will erase all data and settings, so it’s crucial to back up any important files, photos, videos, or documents before initiating the reset. You can use cloud storage, and external storage devices, or transfer the data to a computer for safekeeping.
- Power and Battery: Make sure your tablet has sufficient battery power before performing a reset. It’s recommended to have at least 50% battery to avoid any interruptions during the process. If your tablet is low on battery, charge it for a while before proceeding.
- Internet Connectivity: For certain reset methods, such as using the device settings or recovery mode, you may need a stable internet connection. Ensure that your tablet is connected to a reliable Wi-Fi network or have a mobile data connection available.
- Follow the Instructions: When performing a soft reset or hard reset, carefully follow the step-by-step instructions provided by the manufacturer or in this guide. Make sure to accurately press the required buttons and navigate through the menus as indicated.
- Patience and Time: Resetting a tablet may take some time, especially during a hard reset. Be patient and allow the process to complete without interrupting it. Avoid pressing any buttons or turning off the tablet during the reset process.
- Seek Professional Help: If you’re unsure about the resetting process or encounter any issues, it’s recommended to seek assistance from the manufacturer’s support or consult with technical professionals who are experienced with Dragon Touch Tablets. They can provide specific guidance and troubleshoot any problems you may encounter.
By considering these precautions and following the instructions carefully, you can reset your Dragon Touch Tablet effectively and address any software-related issues or performance concerns. Remember to weigh the benefits of resetting against the potential data loss and ensure you have proper backups in place.
Also read: How To Update Dragon Touch Tablet?
Troubleshooting After Reset
After resetting your Dragon Touch Tablet, you may encounter a few common issues or challenges. Here are some troubleshooting steps to help you resolve them:
1. Slow Performance
If you notice that your tablet is running slower than before after the reset, try clearing the cache and unnecessary files. You can do this by going to the Settings menu, selecting Storage, and choosing the option to clear the cache. Additionally, uninstalling unnecessary apps and keeping your tablet’s software up to date can also improve performance.
2. Wi-Fi or Network Issues
If you’re experiencing connectivity problems after the reset, check your Wi-Fi settings and make sure you’re connected to a reliable network. You can try forgetting the network and reconnecting to it. If the issue persists, restart your tablet and router, or try connecting to a different Wi-Fi network.
3. App Compatibility
After a reset, some apps may not work properly or may require updates. Check the Google Play Store or the manufacturer’s app store for any available updates for your installed apps. If an app continues to have issues, you can uninstall and reinstall it to ensure a fresh installation.
4. Data Synchronization
If you’ve previously backed up your data and settings, you can restore them after the reset. Follow the instructions provided by the backup method you used, whether it’s through cloud storage, external storage, or a computer. Ensure that your accounts, such as Google or social media accounts, are properly synced to regain access to your contacts, emails, and other data.
5. Factory Defects
In rare cases, you may encounter hardware-related issues even after resetting your tablet. If you believe there is a defect or malfunction, contact the manufacturer’s support or seek assistance from a qualified technician for further evaluation and repair.
Remember, troubleshooting may vary depending on the specific model of your Dragon Touch Tablet and the software version it runs. It’s always helpful to consult the user manual or visit the manufacturer’s support website for more detailed troubleshooting steps and solutions.
By following these troubleshooting tips, you can address common issues that may arise after resetting your Dragon Touch Tablet and ensure a smoother and more enjoyable user experience.
Dragon Touch Tablet Best Deal on Amazon
Dragon Touch Tablet

With Docking Keyboard Case
- Brand: Dragon Touch
- Model Name: Touch
- Memory Storage: 32 GB
- Screen Size: 10 Inches
- Display Resolution: 1280 x 800
How to Reset a Dragon Touch Tablet | Conclusion
In conclusion, knowing how to reset your Dragon Touch Tablet can be useful in various situations, whether you’re experiencing software glitches or performance issues, or simply want to start fresh. Soft resetting and hard resetting are two common methods you can employ, depending on your specific needs.
A soft reset is a quick and easy way to resolve minor issues and doesn’t erase your data. It involves restarting the tablet or using the “Reset” option in the settings menu. On the other hand, a hard reset, also known as a factory reset, wipes all data and settings on your tablet, bringing it back to its original state. This method should be used with caution and requires backing up your important data beforehand.
Before proceeding with a reset, it’s essential to understand the precautions and considerations involved. Make sure to back up your data, remove any external storage or SIM cards, and be prepared to reinstall apps and set up your tablet again. Additionally, troubleshooting after the reset can help resolve any issues that may arise, such as slow performance or network connectivity problems.
Remember to consult your tablet’s user manual or the manufacturer’s support resources for specific instructions and troubleshooting steps tailored to your device model. Following these guidelines will help you navigate the resetting process effectively and ensure a smoother and more optimized experience with your Dragon Touch Tablet.